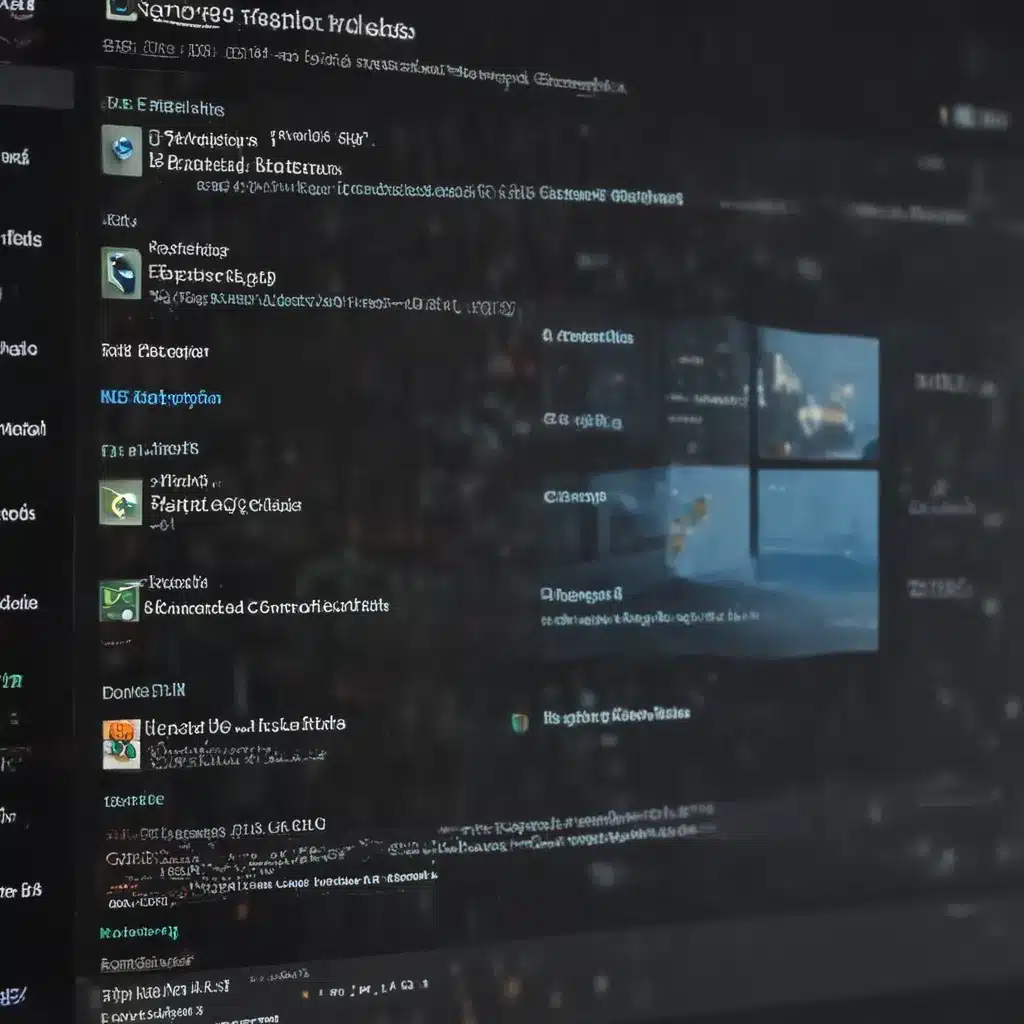
Understanding Corrupted Windows Files
As a Windows user, I’ve encountered my fair share of corrupted files – those pesky little buggers that can bring your system to a grinding halt. But fear not, my friends! I’m here to guide you through the process of identifying and fixing those corrupted files, step-by-step.
Let’s start with the basics. Corrupted Windows files can arise from a variety of sources, such as hardware failures, software glitches, or even malware infections. These issues can manifest in various ways, such as programs crashing, error messages popping up, or files refusing to open. The key to resolving these problems is to understand the root cause and take the appropriate steps to address it.
One common scenario I’ve encountered is when a user accidentally deletes or modifies a critical system file, leading to all sorts of problems. In such cases, the first step is to identify the missing or altered file and then replace it with a healthy version. This can be a delicate process, as you don’t want to accidentally overwrite something important, so I’ll provide some guidance on how to approach it safely.
Another common issue is when a file becomes corrupted due to a hardware failure, such as a failing hard drive or memory module. In these situations, the corruption may be more widespread, affecting multiple files or even the entire system. Here, the solution may involve running diagnostic tools, repairing or replacing the faulty hardware, and potentially restoring from a backup.
Identifying Corrupted Windows Files
The first step in fixing corrupted Windows files is to identify the problematic files. This can be a bit of a detective work, but I’ll share some techniques that have worked for me in the past.
One method is to pay attention to any error messages or warning signs that your system is displaying. These can provide valuable clues about which files or components are causing issues. For example, if you’re experiencing frequent crashes in a particular program, the corrupted file may be related to that application.
Another approach is to use Windows’ built-in tools, such as the System File Checker (SFC) and the DISM (Deployment Image Servicing and Management) tool. These utilities can scan your system for any missing or corrupted files and attempt to repair them. I’ll walk you through the step-by-step process for using these tools a bit later.
You can also use third-party tools, such as file corruption scanners or disk repair utilities, to identify and diagnose corrupted files. These specialized programs can often provide more detailed information about the nature and extent of the corruption, which can help you determine the best course of action.
Fixing Corrupted Windows Files
Now that you’ve identified the corrupted files, it’s time to take action and fix them. The approach you take will depend on the severity of the corruption and the specific files involved.
Repairing System Files
If the corrupted files are critical system files, your best bet is to use the System File Checker (SFC) tool. This utility is built into Windows and can scan your system for any missing or corrupted files and attempt to replace them with healthy versions.
To use the SFC tool, follow these steps:
- Open the Command Prompt (CMD) as an administrator.
- In the Command Prompt, type
sfc /scannowand press Enter. - The SFC tool will now scan your system and attempt to repair any corrupted files it finds.
Keep in mind that the SFC tool may not be able to fix all corrupted files, especially if the corruption is severe or if the underlying issue is a hardware problem. In such cases, you may need to use the DISM tool, which is a more powerful system repair utility.
Repairing Disk-Related Corruption
If the corrupted files are the result of a hardware issue, such as a failing hard drive or memory module, you’ll need to address the underlying problem. This may involve running diagnostic tools, repairing or replacing the faulty hardware, and potentially restoring your system from a backup.
One tool that can help with disk-related corruption is the chkdsk (Check Disk) utility. To use it, follow these steps:
- Open the Command Prompt (CMD) as an administrator.
- In the Command Prompt, type
chkdsk /f /rand press Enter. - The chkdsk tool will now scan your disk and attempt to fix any errors it finds.
Keep in mind that the chkdsk process can take a significant amount of time, especially if the corruption is widespread. You may also need to reboot your system for the changes to take effect.
Restoring from a Backup
If the corrupted files are critical and you can’t repair them using the built-in tools, your best bet may be to restore your system from a backup. This will ensure that you have a clean, healthy set of files to work with.
To restore from a backup, you’ll need to have a recent backup of your system available. This can be a full system image backup or a backup of specific files and folders. Follow the instructions provided by your backup software to restore the backup and get your system back to a healthy state.
Preventing Corrupted Windows Files
Now that you know how to identify and fix corrupted Windows files, it’s important to take steps to prevent them from occurring in the first place. Here are some tips:
- Keep your system up to date: Regularly install Windows updates and security patches to ensure that your system is running the latest and most secure version of the operating system.
- Use antivirus software: Install a reputable antivirus program and keep it up to date to protect your system from malware that can cause file corruption.
- Perform regular backups: Regularly back up your important files and system settings to an external hard drive or cloud storage service. This will ensure that you have a clean copy of your data in case of a catastrophic failure.
- Monitor your hardware: Keep an eye on the health of your system’s hardware, such as your hard drive and memory modules. Consider running periodic diagnostic tests to identify any potential issues before they cause file corruption.
- Be careful with file modifications: Avoid manually deleting or modifying critical system files unless you’re absolutely sure of what you’re doing. This can easily lead to file corruption and system instability.
By following these preventative measures, you can significantly reduce the likelihood of encountering corrupted Windows files and keep your system running smoothly.
Real-World Examples and Case Studies
To further illustrate the process of identifying and fixing corrupted Windows files, let’s look at a few real-world examples and case studies.
The Case of the Crashing Spreadsheet
One of my clients, a small business owner, came to me in a panic. Their accounting software, a crucial spreadsheet, was crashing every time they tried to open it. After investigating, I discovered that a single cell in the spreadsheet had become corrupted, likely due to a power surge during a storm.
To fix the issue, I first tried using the built-in Excel repair tool, which was able to identify and isolate the corrupted cell. However, the repair process was unable to fully restore the cell’s contents. As a next step, I used a third-party file repair tool to scan the spreadsheet and identify the extent of the corruption.
The tool revealed that the corruption was limited to the single cell, so I was able to manually recreate the cell’s formula and data. Once the corrupted cell was repaired, the spreadsheet was able to open and function normally again.
The Case of the Unbootable System
Another client of mine, a software developer, came to me with a more severe issue. Their desktop computer, which they relied on for their daily work, refused to boot up. Upon investigation, I discovered that several critical system files had become corrupted, likely due to a malware infection.
In this case, I started by running the System File Checker (SFC) tool, which was able to identify and repair some of the corrupted files. However, the tool was unable to fix all the issues, so I proceeded to use the DISM tool to further analyze and repair the system image.
The DISM tool revealed that the corruption was more widespread than initially thought, affecting multiple system components. I then opted to restore the system from a recent backup, which was the most reliable way to ensure a fully functional and healthy system.
After the restore process was complete, the client’s computer was able to boot up and function normally again, allowing them to resume their critical work.
These real-world examples demonstrate the importance of understanding the root cause of file corruption and having a toolbox of techniques to address the issue effectively. By following the steps outlined in this article, you’ll be better equipped to handle corrupted Windows files, no matter the severity of the problem.
Conclusion
Corrupted Windows files can be a frustrating and disruptive problem, but with the right knowledge and tools, you can tackle them head-on. By understanding the common causes of file corruption, learning to identify the problematic files, and mastering the techniques to fix them, you can keep your system running smoothly and prevent costly downtime.
Remember, prevention is key. Regularly backing up your data, keeping your system up to date, and monitoring your hardware can go a long way in avoiding file corruption issues in the first place. And if you do encounter a corrupted file, don’t panic – follow the steps outlined in this article, and you’ll be well on your way to resolving the problem.
If you have any questions or need further assistance, don’t hesitate to reach out to the Itfix.org.uk team. We’re here to help you navigate the world of Windows file repair and keep your system running at its best.












