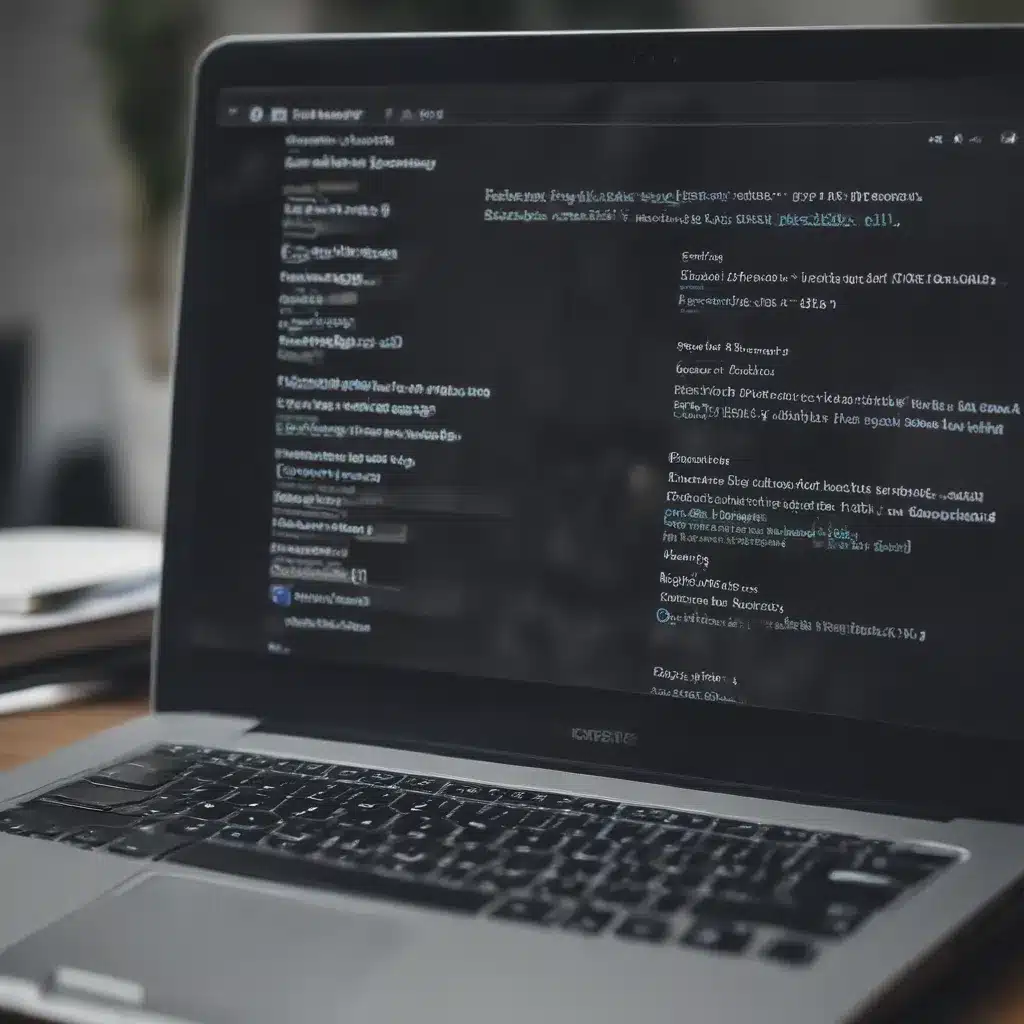
Understanding Program Freezing and Crashing
I understand the frustration that comes with programs freezing or crashing. These issues can be incredibly disruptive, causing you to lose progress, data, and valuable time. As an experienced tech support professional, I’ve helped countless individuals troubleshoot and resolve these problems, and I’m eager to share my knowledge with you.
Let’s start by exploring the root causes of program freezing and crashing. These issues can arise from a variety of factors, including hardware limitations, software conflicts, or even malware infections. By understanding the underlying causes, we can develop effective strategies to address the problem and prevent future occurrences.
One common cause of program freezing is insufficient system resources, such as low memory or CPU capacity. When a program demands more resources than your computer can provide, it can become unresponsive or freeze entirely. This is particularly prevalent in older or lower-powered devices, where the hardware may struggle to keep up with the demands of modern software.
Another potential culprit is software conflicts, where programs or drivers clash with one another, leading to system instability and crashes. This can happen when you install new software or update existing programs, and the changes disrupt the delicate balance of your computer’s ecosystem.
Malware infections can also be a significant factor in program freezing and crashing. Viruses, trojans, and other malicious software can infiltrate your system, hijacking system resources and disrupting normal program operation. In these cases, addressing the underlying infection is crucial to resolving the issue.
Troubleshooting Program Freezing and Crashing
Now that we’ve identified some of the common causes of program freezing and crashing, let’s dive into the troubleshooting process. I’ll guide you through a series of steps to help you identify and resolve the problem.
Step 1: Identify the Problematic Program
The first step is to determine which specific program is causing the issue. Pay attention to the circumstances surrounding the freezing or crashing, such as when it occurs, which applications are running, or if the problem is isolated to a single program. This information will be crucial in narrowing down the root cause.
Step 2: Check System Resources
Once you’ve identified the problematic program, the next step is to assess your system’s resources. Open your computer’s Task Manager (or equivalent) and monitor the CPU, memory, and disk usage. If you notice unusually high utilization, particularly by the problematic program, that could be the underlying cause of the freezing or crashing.
Step 3: Update Drivers and Software
Outdated or incompatible drivers and software can also contribute to program freezing and crashing. Ensure that you have the latest versions of all relevant drivers and software installed on your system. Regularly updating your computer’s components can help prevent these types of issues.
Step 4: Scan for Malware
As mentioned earlier, malware infections can be a significant factor in program instability. Conduct a thorough scan of your system using a reputable antivirus or anti-malware program. If any threats are detected, follow the recommended steps to remove them and restore your system to a healthy state.
Step 5: Perform a Clean Reinstall
If the previous steps fail to resolve the issue, a clean reinstall of the problematic program may be necessary. This involves uninstalling the program, deleting any associated files or registry entries, and then reinstalling the software from a trusted source. This can help eliminate any underlying conflicts or corruption that may be causing the freezing or crashing.
Preventive Measures for Program Stability
Now that we’ve discussed the troubleshooting process, let’s explore some proactive steps you can take to prevent program freezing and crashing in the future.
Maintain a Healthy System
Keeping your computer’s hardware and software in top condition is crucial for maintaining program stability. Regularly clean your system, defragment your hard drive, and perform routine maintenance tasks to ensure optimal performance.
Manage Software Updates
Staying on top of software updates is essential. Software developers often release updates to address known issues, improve performance, and enhance security. Ensure that you have automatic updates enabled for your operating system and critical applications to minimize the risk of conflicts and vulnerabilities.
Utilize System Restore
Windows and other operating systems often include a System Restore feature that allows you to revert your system to a previous, stable state. Regularly creating restore points can be a lifesaver if you encounter program freezing or crashing issues in the future.
Monitor Resource Usage
Keep an eye on your system’s resource usage, particularly when running multiple programs simultaneously. If you notice a program consistently consuming a disproportionate amount of CPU, memory, or disk space, it may be a sign of an underlying issue that needs to be addressed.
Back Up Your Data
Regularly backing up your important files and data is crucial in case of system failures or data loss. This will ensure that you can quickly recover your work and minimize the impact of any program freezing or crashing incidents.
Real-World Examples and Case Studies
To provide a more comprehensive understanding of program freezing and crashing issues, let’s examine a few real-world examples and case studies.
Case Study 1: Graphic Design Software Crash
One of my clients, a graphic designer named Sarah, was experiencing frequent crashes in her Adobe Photoshop software. After investigating the issue, we discovered that the problem was caused by an incompatible graphics driver. By updating the driver to the latest version, we were able to resolve the crashing problem and restore the stability of her design workflow.
Case Study 2: Gaming Laptop Freezing
Another client, a passionate gamer named Jack, was frustrated by his laptop freezing during intense gaming sessions. After analyzing the problem, we found that the laptop’s cooling system was not functioning effectively, causing the CPU to overheat and trigger the freezing. By cleaning the laptop’s cooling vents and applying a new thermal paste, we were able to improve the cooling performance and eliminate the freezing issues.
Case Study 3: Office Suite Crashes
A small business owner, Emily, was struggling with frequent crashes in her Microsoft Office suite. Through our investigation, we determined that the issue was caused by a corrupted system file. By running a system file checker and repairing the damaged file, we were able to resolve the crashing problem and restore the stability of her office productivity tools.
These real-world examples demonstrate the diverse nature of program freezing and crashing issues, as well as the importance of a systematic troubleshooting approach to identify and address the underlying causes.
Conclusion
In conclusion, program freezing and crashing can be a frustrating and disruptive experience, but with the right troubleshooting strategies and preventive measures, you can effectively resolve these issues and maintain the stability of your computer’s programs.
By understanding the common causes, such as resource limitations, software conflicts, and malware infections, you can take proactive steps to identify and address the root of the problem. The troubleshooting process I’ve outlined, including checking system resources, updating drivers and software, and performing a clean reinstall, can be instrumental in resolving these challenges.
Furthermore, by implementing preventive measures like maintaining a healthy system, managing software updates, utilizing system restore, monitoring resource usage, and regularly backing up your data, you can significantly reduce the likelihood of experiencing program freezing and crashing in the future.
Remember, every computer and software environment is unique, so the specific steps required to fix your program issues may vary. However, by applying the principles and strategies I’ve shared, you’ll be well on your way to resolving these problems and enjoying a more stable and reliable computing experience.
If you have any further questions or need additional assistance, feel free to reach out to our team at Itfix.org.uk. We’re here to help you overcome your technical challenges and ensure the smooth operation of your programs.
Table of Contents
- Understanding Program Freezing and Crashing
- Troubleshooting Program Freezing and Crashing
- Step 1: Identify the Problematic Program
- Step 2: Check System Resources
- Step 3: Update Drivers and Software
- Step 4: Scan for Malware
- Step 5: Perform a Clean Reinstall
- Preventive Measures for Program Stability
- Maintain a Healthy System
- Manage Software Updates
- Utilize System Restore
- Monitor Resource Usage
- Back Up Your Data
- Real-World Examples and Case Studies
- Case Study 1: Graphic Design Software Crash
- Case Study 2: Gaming Laptop Freezing
- Case Study 3: Office Suite Crashes
- Conclusion












