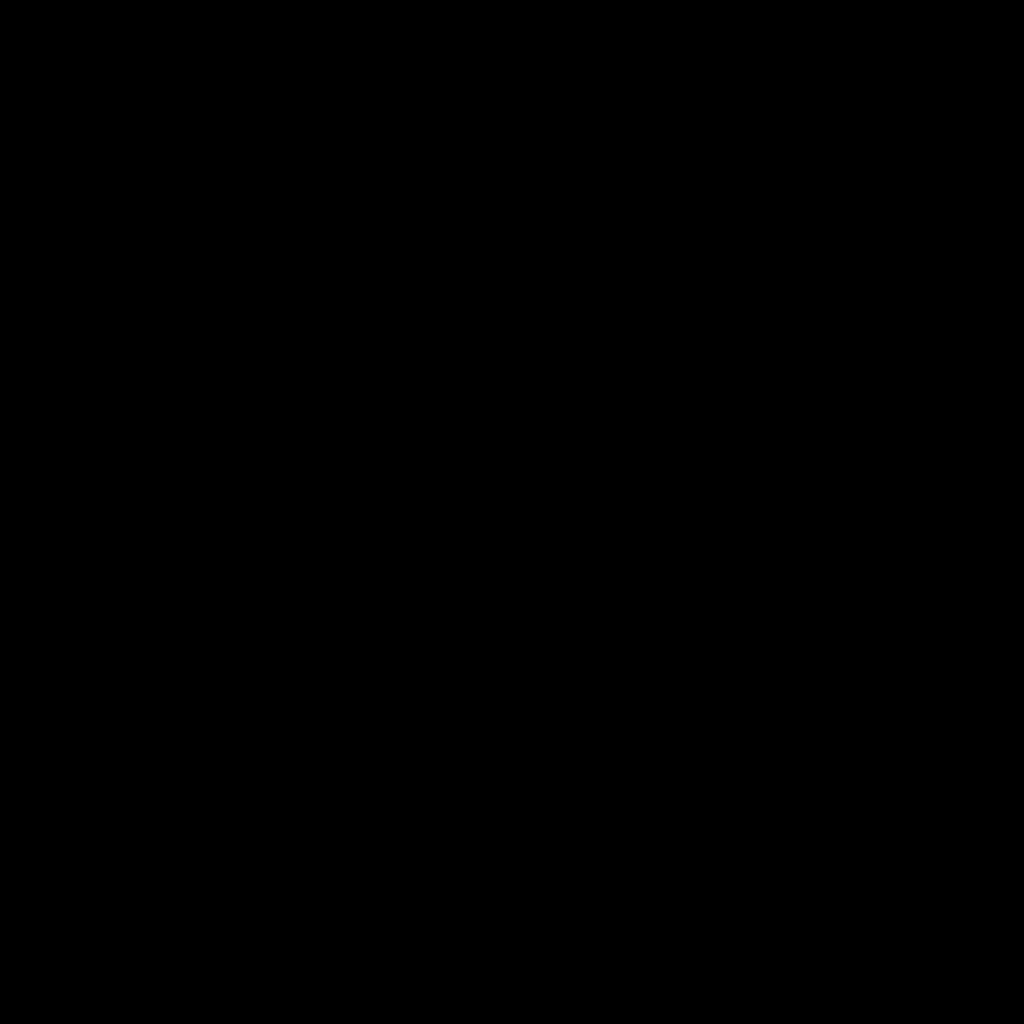
Understanding the Windows 11 Cumulative Update
The Windows 11 Cumulative Update is a vital component of the operating system, as it delivers important security patches, bug fixes, and feature enhancements. These updates are typically released on a monthly basis, ensuring the ongoing reliability and performance of your Windows 11 device. However, sometimes, you may encounter issues where the Cumulative Update fails to install, leaving you with an outdated and potentially vulnerable system.
One of the primary reasons why the Windows 11 Cumulative Update may fail to install is due to compatibility issues. The update may not be compatible with certain hardware or software configurations on your system, leading to installation failures. Additionally, conflicts with existing system drivers or third-party applications can also contribute to update failures.
Another common cause of Cumulative Update installation issues is limited system resources, such as insufficient disk space or memory. If your device is running low on available storage or RAM, the update process may not have the necessary resources to complete successfully.
In this comprehensive guide, I will delve into the various troubleshooting steps you can take to resolve Cumulative Update installation failures on your Windows 11 device. By the end of this article, you will have a better understanding of the root causes of these issues and the effective strategies to get your system back on track.
Identifying the Cause of the Update Failure
The first step in troubleshooting a failed Windows 11 Cumulative Update is to identify the underlying cause of the issue. The Windows Update troubleshooter can be a valuable tool in this process, as it can help pinpoint the specific error codes or messages associated with the failed update.
To access the Windows Update troubleshooter, I will navigate to the Settings app, select “Update & Security,” and then choose “Troubleshoot.” From there, I will select the “Windows Update” option and run the troubleshooter. The troubleshooter will analyze the update failure and provide me with a detailed report, including any error codes or specific issues that may be contributing to the problem.
Once I have the troubleshooter results, I can then use this information to research the specific error codes or messages and determine the appropriate course of action. This may involve resolving compatibility issues, clearing the Windows Update cache, or addressing any system resource limitations.
Resolving Compatibility Issues
One of the most common causes of Windows 11 Cumulative Update failures is compatibility issues. These can arise due to conflicts between the update and certain hardware or software components on your system.
To address compatibility issues, I will first ensure that my system meets the minimum hardware requirements for the Windows 11 operating system. This includes verifying that my device has the necessary processor, memory, and storage capacity to support the update.
Next, I will check for any conflicts with installed third-party applications or device drivers. I can do this by temporarily disabling or uninstalling any recently installed programs or drivers and then attempting to install the Cumulative Update again. If the update is successful after removing the conflicting component, I will need to either find an updated version of the software or driver that is compatible with the new Windows 11 version, or I may need to consider finding an alternative solution.
In some cases, the compatibility issue may be related to a specific Windows 11 feature or setting. For example, certain security settings or system configurations may be interfering with the update process. In these instances, I will need to investigate the specific compatibility requirements and make any necessary adjustments to my system configuration.
By thoroughly investigating and resolving any compatibility issues, I can increase the chances of successfully installing the Windows 11 Cumulative Update on my device.
Clearing the Windows Update Cache
Another potential cause of Cumulative Update installation failures is a corrupted or outdated Windows Update cache. The Windows Update cache stores various files and data related to the update process, and if this cache becomes corrupted or outdated, it can lead to installation issues.
To clear the Windows Update cache, I will follow these steps:
- Open the Run dialog by pressing the Windows key + R.
- Type “wsreset.exe” and press Enter. This will reset the Windows Store cache, which is closely tied to the Windows Update process.
- Next, I will open the Command Prompt (run as administrator) and enter the following commands:
net stop wuauservnet stop bitsnet stop cryptSvcdel %ALLUSERSPROFILE%\Application Data\Microsoft\Network\Downloader\qmgr*.dat /anet start wuauservnet start bitsnet start cryptSvc
These commands will stop the relevant Windows Update services, delete the cached update files, and then restart the services.
After completing these steps, I will attempt to install the Windows 11 Cumulative Update again. By clearing the Windows Update cache, I can address any potential issues caused by corrupted or outdated data, which may resolve the installation failure.
Addressing System Resource Limitations
Another common reason for Windows 11 Cumulative Update installation failures is a lack of available system resources, such as disk space or memory. If your device is running low on these critical resources, the update process may not have the necessary space or memory to complete successfully.
To address system resource limitations, I will first check the available disk space on my device. I can do this by opening the File Explorer, right-clicking on the system drive (usually C:), and selecting “Properties.” This will show me the total capacity of the drive and the amount of free space available.
If the available disk space is low, I will need to free up some space by deleting unnecessary files, uninstalling unused applications, or moving data to an external storage device. Once I have freed up enough space, I can attempt to install the Cumulative Update again.
In addition to disk space, I will also check the available RAM on my device. I can do this by opening the Task Manager (press Ctrl + Shift + Esc) and navigating to the “Performance” tab. Here, I will look for the “Memory” section, which will display the total amount of RAM and the current usage.
If the available RAM is low, I may need to close any running applications or background processes to free up memory. In some cases, I may also need to consider upgrading the RAM on my device to meet the system requirements for the Windows 11 Cumulative Update.
By ensuring that my device has sufficient system resources, I can increase the chances of successfully installing the Windows 11 Cumulative Update.
Resetting the Windows Update Components
If the previous troubleshooting steps have not resolved the Cumulative Update installation failure, I may need to reset the Windows Update components on my device. This process involves manually stopping and restarting the relevant Windows Update services, as well as clearing the associated data and cache.
To reset the Windows Update components, I will follow these steps:
- Open the Command Prompt (run as administrator).
- Enter the following commands:
net stop wuauservnet stop cryptSvcnet stop bitsnet stop msiserverren C:\Windows\SoftwareDistribution SoftwareDistribution.oldren C:\Windows\System32\catroot2 catroot2.oldnet start wuauservnet start cryptSvcnet start bitsnet start msiserver
These commands will stop the Windows Update services, rename the associated folders to create backups, and then restart the services.
After completing these steps, I will attempt to install the Windows 11 Cumulative Update again. By resetting the Windows Update components, I can address any underlying issues that may be causing the installation failure, such as corrupted files or settings.
It’s important to note that this process may require a system reboot, and you should ensure that you have a stable internet connection during the reset and update installation.
Using the Windows Update Troubleshooter
The Windows Update Troubleshooter is a powerful tool that can help identify and resolve various issues related to the installation of the Windows 11 Cumulative Update. This troubleshooter can automatically detect and diagnose problems, as well as provide step-by-step guidance to address them.
To use the Windows Update Troubleshooter, I will follow these steps:
- Open the Start menu and search for “Troubleshoot settings.”
- Select “Troubleshoot” from the search results.
- Under the “Get up and running” section, click on “Windows Update.”
- Click “Run the troubleshooter” and follow the on-screen instructions.
The Windows Update Troubleshooter will scan my system for any issues related to the update process, such as connectivity problems, permission conflicts, or corrupted system files. Based on the findings, the troubleshooter will provide me with a detailed report and recommended actions to resolve the identified issues.
By utilizing the Windows Update Troubleshooter, I can quickly diagnose and address the underlying causes of the Cumulative Update installation failure, streamlining the troubleshooting process and getting my system back on track.
Performing a Clean Boot
If the previous troubleshooting steps have not resolved the Cumulative Update installation failure, I may need to perform a clean boot on my Windows 11 device. A clean boot is a process that starts Windows with a minimal set of drivers and startup programs, which can help identify any third-party applications or services that may be interfering with the update process.
To perform a clean boot, I will follow these steps:
- Press the Windows key + R to open the Run dialog.
- Type “msconfig” and press Enter to open the System Configuration utility.
- In the System Configuration window, go to the “Services” tab and check the “Hide all Microsoft services” box.
- Click “Disable all” to disable all third-party services.
- Next, go to the “Startup” tab and click “Open Task Manager.”
- In the Task Manager, select each startup item and click “Disable.”
- Close the Task Manager and the System Configuration window.
- Restart your computer.
After the system has restarted in a clean boot environment, I will attempt to install the Windows 11 Cumulative Update again. If the update is successful in this clean boot environment, it suggests that a third-party application or service was interfering with the update process.
I can then gradually re-enable the disabled services and startup items, testing the Cumulative Update installation after each step, to identify the specific component causing the issue. Once I have identified the problematic item, I can either uninstall it or find an updated version that is compatible with the new Windows 11 update.
By performing a clean boot, I can isolate and address any third-party interference that may be contributing to the Cumulative Update installation failure.
Resetting the Windows 11 Operating System
As a last resort, if the previous troubleshooting steps have not resolved the Cumulative Update installation failure, I may need to consider resetting the Windows 11 operating system on my device. This process will reinstall Windows 11 while preserving your personal files, settings, and some applications.
To reset the Windows 11 operating system, I will follow these steps:
- Open the Start menu and search for “Recovery options.”
- Select “Recovery options” from the search results.
- Under the “Recovery” section, click on “Get started” under the “Reset this PC” option.
- In the “Reset this PC” window, select “Keep my files” to preserve your personal data and settings.
- Follow the on-screen instructions to complete the reset process.
During the reset process, Windows 11 will be reinstalled on my device, and any problematic system files or settings that may have been causing the Cumulative Update installation failure will be addressed. This is a more comprehensive solution that can help resolve complex or persistent update issues.
It’s important to note that while this process will preserve your personal files, it may result in the loss of some installed applications and customizations. Therefore, I recommend creating a backup of any important data or applications before proceeding with the reset.
By resetting the Windows 11 operating system, I can ensure a clean and functional environment, allowing the Cumulative Update to be successfully installed and ensuring the ongoing reliability and security of my device.
Seeking Professional Assistance
If I have exhausted all the troubleshooting steps outlined in this guide and the Windows 11 Cumulative Update continues to fail to install, I may need to seek professional assistance. There are a few options I can consider:
-
Contact Microsoft Support: Microsoft offers various support channels, including online resources, community forums, and direct support from their technical experts. I can visit the Microsoft Support website, describe the issue, and follow their recommended troubleshooting steps or request assistance from a support agent.
-
Consult with a local IT technician: If I have access to a trusted local IT service provider, I can reach out to them for assistance. They may be able to diagnose the issue, identify any hardware or software conflicts, and provide a more hands-on solution to resolve the Cumulative Update installation failure.
-
Utilize online forums and communities: There are numerous online forums and communities dedicated to Windows-related issues, where users share their experiences and solutions. I can search for relevant forums, such as the Microsoft Community or Windows-centric subreddits, and post a detailed description of the problem, including any error codes or messages I have encountered. Other users may have encountered similar issues and can offer valuable insights or recommendations.
By seeking professional assistance, I can leverage the expertise and resources of Microsoft support, local IT technicians, or the broader Windows community to address the Cumulative Update installation failure on my Windows 11 device. This can be particularly helpful if the issue persists despite my own troubleshooting efforts.
Conclusion
In this comprehensive guide, I have covered various troubleshooting steps to address the Windows 11 Cumulative Update installation failures. From identifying the underlying causes to implementing effective solutions, I have explored a range of strategies to ensure the successful installation of these crucial updates on your system.
By understanding the common reasons for update failures, such as compatibility issues, system resource limitations, and corrupted Windows Update components, I have provided you with the knowledge and tools to diagnose and resolve these problems. Additionally, I have emphasized the importance of utilizing the Windows Update Troubleshooter and performing a clean boot to isolate and address any third-party interference.
In the event that the troubleshooting steps outlined in this guide do not resolve the issue, I have also provided guidance on resetting the Windows 11 operating system and seeking professional assistance from Microsoft support or local IT technicians.
Remember, keeping your Windows 11 operating system up-to-date with the latest Cumulative Updates is crucial for maintaining the security, stability, and performance of your device. By following the troubleshooting steps in this comprehensive guide, you can ensure that your Windows 11 system remains secure and functioning optimally, even in the face of Cumulative Update installation challenges.












