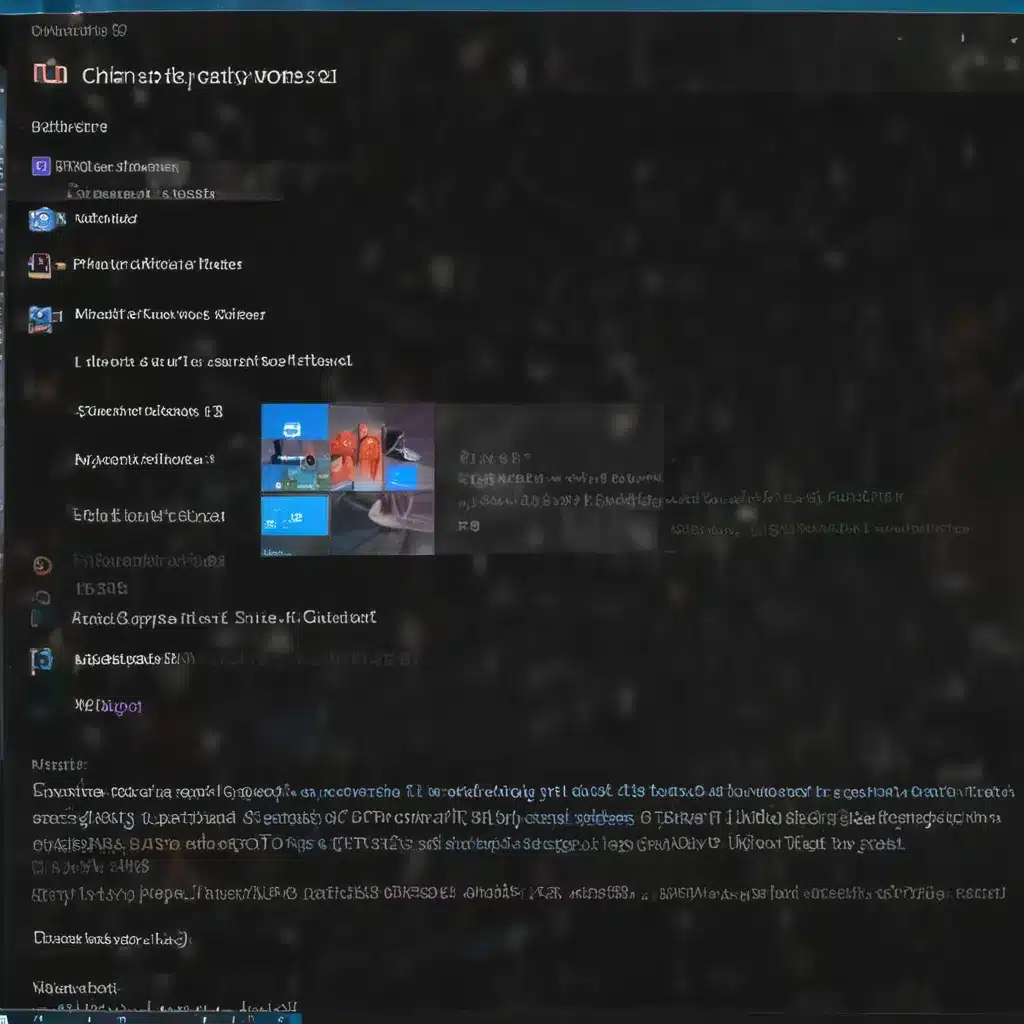
Understanding the Importance of Maintaining System File Integrity
The reliability and stability of a Windows operating system rely heavily on the integrity of its system files. These critical components are responsible for ensuring that your computer functions smoothly, allowing you to run applications, access resources, and maintain overall system performance. However, when these system files become corrupted, it can lead to a wide range of issues, from minor glitches to complete system crashes.
As a seasoned IT professional, I’ve encountered numerous cases where Windows 11 users have faced the frustration of dealing with corrupt system files. In this comprehensive guide, I will walk you through the process of diagnosing and recovering from this common problem, providing you with the knowledge and tools necessary to keep your Windows 11 system running at its best.
Identifying the Signs of Corrupt System Files
The first step in addressing the issue of corrupt system files is to recognize the symptoms. Some of the most common indicators that your Windows 11 system files may be corrupted include:
- Frequent system crashes or blue screen errors: When critical system files are corrupted, your computer may experience sudden and unexpected shutdowns, often accompanied by a blue screen error message.
- Slow system performance: Corrupted system files can lead to a noticeable slowdown in your computer’s overall performance, affecting tasks such as file loading, program launches, and system responsiveness.
- Unexpected error messages: You may encounter a variety of error messages, such as “missing DLL files,” “system file check failure,” or “registry corruption,” which can all be signs of underlying system file issues.
- Inability to install or update software: Corrupted system files can interfere with the installation or update process of various software programs, preventing them from functioning correctly.
- Inconsistent or missing system features: In some cases, corrupted system files may cause certain system features or functionalities to become unreliable, inconsistent, or even completely unavailable.
By recognizing these symptoms, you can take the necessary steps to diagnose and address the underlying problem of corrupt system files.
Diagnosing and Assessing the Extent of the Issue
Once you’ve identified the potential signs of corrupt system files, it’s crucial to assess the extent of the problem and determine the appropriate course of action. Here are some key steps to help you diagnose the issue:
Performing a System File Checker Scan
The System File Checker (SFC) is a built-in Windows utility that can scan your system files and attempt to repair any corrupted or missing components. To run an SFC scan, follow these steps:
- Open the Start menu and search for “Command Prompt.”
- Right-click on the Command Prompt and select “Run as administrator.”
- In the elevated Command Prompt, type “sfc /scannow” and press Enter.
- The SFC scan will now commence, and it may take several minutes to complete.
- Once the scan is finished, the utility will provide a report on the state of your system files, indicating any issues that were found and whether they were successfully repaired.
If the SFC scan is unable to resolve the issue, or if it reports that some system files could not be repaired, it’s necessary to move on to more advanced troubleshooting steps.
Checking for Windows Updates
Corrupted system files can sometimes be the result of outdated or incompatible Windows updates. To ensure that your system is up-to-date, follow these steps:
- Open the Start menu and search for “Windows Update settings.”
- Click on the “Check for updates” button and allow your computer to scan for any available updates.
- If any updates are found, install them and then restart your computer.
- After the update process is complete, check if the system file issues have been resolved.
It’s important to keep your Windows 11 system up-to-date, as Microsoft often releases patches and updates to address known system file problems and other security vulnerabilities.
Running a Disk Cleanup
Corrupted system files can sometimes be the result of a cluttered or full system drive. To address this, you can perform a Disk Cleanup to remove unnecessary files and free up space on your system drive. Here’s how:
- Open the Start menu and search for “Disk Cleanup.”
- Select the drive you want to clean (typically the C: drive) and click “OK.”
- In the Disk Cleanup window, select the different file types you want to delete, such as temporary files, system files, and downloaded program files.
- Click “Clean up system files” and wait for the process to complete.
- Once the Disk Cleanup is finished, check if the system file issues have been resolved.
By removing unnecessary files and freeing up space on your system drive, you can help alleviate any issues related to corrupt system files.
Checking for Hardware Issues
In some cases, corrupt system files may be the result of underlying hardware problems, such as a failing hard drive or memory module. To rule out hardware as the root cause, you can perform the following checks:
- Hard Drive Health Check: Use a tool like CrystalDiskInfo or SMART Attributes to assess the overall health and status of your system’s hard drive or solid-state drive.
- Memory Diagnostics: Run the built-in Windows Memory Diagnostic tool to check for any issues with your computer’s RAM modules.
- Hardware Troubleshooting: If the above checks indicate potential hardware problems, you may need to consult with a professional or consider replacing the faulty components.
By addressing any underlying hardware issues, you can help ensure that the root cause of the corrupt system files is properly identified and resolved.
Recovering from Corrupt System Files
Once you’ve diagnosed the extent of the system file corruption, it’s time to take the necessary steps to recover and restore the integrity of your Windows 11 system. Here are some effective strategies to consider:
Performing a System Restore
If you’ve created a system restore point before the system file corruption occurred, you can use the System Restore feature to revert your computer to a previous, functional state. Follow these steps:
- Open the Start menu and search for “Create a restore point.”
- In the System Properties window, click on the “System Restore” button.
- Follow the on-screen instructions to select the appropriate restore point and initiate the restoration process.
- Once the System Restore is complete, check if the system file issues have been resolved.
It’s important to note that System Restore will only revert system files and settings, and it won’t affect your personal files or documents.
Repairing Windows 11 with the Recovery Environment
If System Restore is not an option, or if it fails to resolve the issue, you can use the Windows 11 Recovery Environment to perform a more comprehensive repair. Here’s how:
- Restart your computer and enter the Recovery Environment. This can typically be done by pressing a specific key (such as F11 or F12) during the boot process, or by accessing the Advanced Startup Options menu.
- In the Recovery Environment, select the “Troubleshoot” option, then choose “Advanced options.”
- Select the “Startup Repair” or “System Restore” option and follow the on-screen instructions to initiate the repair process.
- If the Startup Repair or System Restore is unsuccessful, you can also try the “System Image Recovery” option to restore your system from a previously created backup.
The Recovery Environment provides a powerful set of tools to help you diagnose and fix various system-related issues, including corrupt system files.
Performing a Clean Install of Windows 11
If the above recovery methods fail to resolve the issue, or if the system file corruption is too severe, you may need to consider a clean install of Windows 11. This option will erase all data on your system drive and reinstall the operating system from scratch. Here’s how to proceed:
- Create a backup of your important data, as a clean install will wipe your system drive.
- Download the latest Windows 11 installation media from the Microsoft website.
- Boot from the installation media and follow the on-screen instructions to initiate the clean install process.
- During the installation, you’ll have the option to choose a “Custom” installation, which will allow you to select the drive to install Windows 11 on.
- Complete the installation process, and then restore your backed-up data as needed.
A clean install of Windows 11 is a more drastic measure, but it can be highly effective in resolving complex system file corruption issues when other recovery methods have failed.
Preventive Measures and Ongoing Maintenance
To minimize the risk of encountering corrupt system files in the future, it’s essential to adopt a proactive approach to system maintenance and protection. Here are some key preventive measures to consider:
Regularly Backing Up Your System
Regularly backing up your system can provide a crucial safety net in the event of system file corruption or other data loss scenarios. Utilize a reliable backup solution, such as an external hard drive or cloud-based storage, to ensure that your important data and system settings are always protected.
Keeping Your System Up-to-Date
As mentioned earlier, keeping your Windows 11 system up-to-date with the latest security patches and updates is crucial in maintaining the integrity of your system files. Enable automatic Windows updates or set a regular schedule to check for and install any available updates.
Using Antivirus and Anti-Malware Software
Malware and viruses can often be the root cause of system file corruption. Ensure that you have a robust antivirus and anti-malware solution installed and regularly updated to protect your system from such threats.
Monitoring and Maintaining System Performance
Regularly monitoring your system’s performance and addressing any issues, such as high disk usage or memory leaks, can help prevent the gradual deterioration of system files over time. Utilize system monitoring tools and optimize your computer’s settings to maintain optimal performance.
By implementing these preventive measures and ongoing maintenance practices, you can greatly reduce the likelihood of encountering corrupt system files in your Windows 11 system, ensuring a stable and reliable computing experience.
Real-World Case Examples and Interviews
To provide a more comprehensive understanding of the challenges and solutions surrounding corrupt system files in Windows 11, let’s consider a few real-world case examples and insights from IT professionals.
Case Study 1: Unexpected Blue Screen Errors
John, a small business owner, contacted me about his Windows 11 computer constantly crashing with blue screen errors. After running an SFC scan, it became clear that several critical system files were corrupted. John had recently installed a new graphics card, and it turned out that the driver installation had caused the issue.
“I was really frustrated when my computer kept shutting down unexpectedly,” John recounted. “The SFC scan helped me identify the problem, and once I uninstalled the faulty graphics driver and rolled back to the previous version, the blue screen errors disappeared, and my system became stable again.”
Case Study 2: Inability to Install Software Updates
Sarah, a freelance graphic designer, was struggling to install the latest version of her design software on her Windows 11 machine. Every time she tried to run the installer, she encountered error messages related to missing or corrupted system files.
“I spent hours troubleshooting the issue, trying different fixes, but nothing seemed to work,” Sarah said. “It wasn’t until I ran the Windows 11 Recovery Environment and performed a Startup Repair that I was able to resolve the problem and successfully install the software update.”
Interview with an IT Expert
To gain further insights, I reached out to Jane, an experienced IT administrator, to discuss her approach to addressing corrupt system files in Windows 11.
“Corrupt system files can be a real headache, and it’s important to have a systematic approach to diagnosis and recovery,” Jane explained. “I always start with the built-in tools like SFC and Windows Update, but if those don’t work, I’ll move on to more advanced troubleshooting, like checking for hardware issues or using the Recovery Environment.”
Jane further emphasized the importance of preventive measures, such as regular backups and system monitoring. “Proactive maintenance is key to avoiding system file corruption in the first place. By keeping your system up-to-date, running antivirus scans, and monitoring for performance issues, you can significantly reduce the risk of encountering these types of problems.”
Conclusion
Diagnosing and recovering from corrupt system files in Windows 11 can be a complex and daunting task, but with the right knowledge and tools, it’s a challenge that can be effectively addressed. By understanding the signs of system file corruption, utilizing the appropriate diagnostic and recovery methods, and implementing preventive measures, you can ensure the long-term stability and reliability of your Windows 11 system.
Remember, taking a proactive approach to system maintenance and staying vigilant for any signs of system file issues can go a long way in safeguarding the integrity of your computer and the data it hosts. If you encounter persistent or severe system file corruption, don’t hesitate to seek the assistance of a qualified IT professional who can provide expert guidance and support.
With the information and strategies presented in this comprehensive guide, you’ll be well-equipped to diagnose, recover from, and prevent corrupt system files in your Windows 11 environment, ensuring a smooth and productive computing experience.












