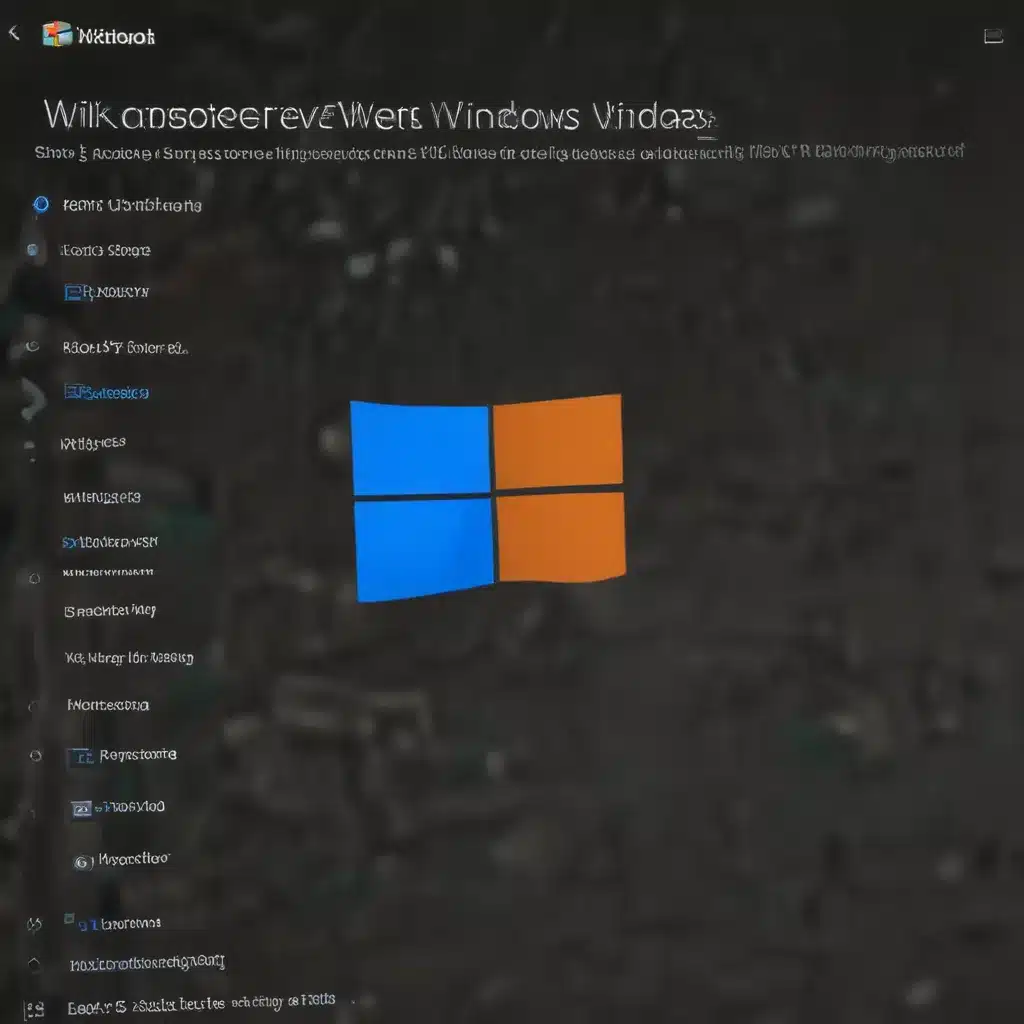
Understanding the Causes of Slow Performance in Windows 11
I recently upgraded my computer to the latest version of Windows, Windows 11, and was disappointed to find that my system’s performance had significantly slowed down. As a tech-savvy individual, I was determined to get to the bottom of this issue and find a solution. Through my research and troubleshooting, I’ve come to understand the various factors that can contribute to slow performance in Windows 11 after an update.
One of the primary culprits of slow performance in Windows 11 can be the system’s hardware requirements. Microsoft has set certain hardware specifications for Windows 11, and if your computer doesn’t meet these requirements, you may experience performance issues. For example, Windows 11 requires a compatible processor, a certain amount of RAM, and a specific type of storage device. If your computer’s hardware is not up to par, it can lead to sluggish performance, even after the update.
Another potential cause of slow performance in Windows 11 is the way the operating system interacts with your computer’s hardware. Windows 11 has introduced new features and optimizations that may not be fully compatible with your computer’s existing hardware configuration. This can result in inefficient resource utilization, leading to slower performance.
Furthermore, the update process itself can sometimes cause temporary performance issues. During the update, your computer may be processing a large amount of data, which can temporarily slow down the system. Additionally, if the update process encounters any issues or conflicts with existing software or drivers, it can further exacerbate the performance problems.
Identifying and Addressing Hardware-Related Slow Performance
If your computer’s hardware is the primary cause of the slow performance in Windows 11, there are a few steps you can take to address the issue. First, you can check your computer’s specifications to ensure they meet the minimum requirements for Windows 11. This information can typically be found in your computer’s user manual or on the manufacturer’s website.
If your computer’s hardware does not meet the requirements, you may need to consider upgrading certain components, such as the processor, RAM, or storage device. This can be a more involved process, and it’s important to ensure that any upgrades are compatible with your computer’s existing hardware and software.
Another option is to explore the possibility of downgrading to an earlier version of Windows, such as Windows 10, which may better suit your computer’s hardware capabilities. This can be a more straightforward solution, but it’s important to weigh the benefits and drawbacks of this approach, as you may lose access to the latest features and security updates.
Addressing Software-Related Slow Performance
In some cases, the slow performance in Windows 11 may be related to software issues, rather than hardware limitations. One common problem is the presence of conflicting or incompatible drivers or software on your system. After the Windows 11 update, your computer may encounter issues with existing drivers or software, leading to performance problems.
To address this, you can try updating your drivers to the latest versions provided by the respective hardware manufacturers. Additionally, you can try uninstalling any third-party software that may be causing conflicts and see if that improves the system’s performance.
Another software-related issue that can contribute to slow performance in Windows 11 is the presence of background processes or system services that are consuming excessive system resources. You can use the Task Manager or other system monitoring tools to identify any processes or services that are consuming a disproportionate amount of CPU, memory, or disk resources, and then take steps to optimize or disable them.
Optimizing Windows 11 for Better Performance
Aside from addressing hardware and software-related issues, there are also several steps you can take to optimize Windows 11 for better performance. One such step is to disable visual effects and animations, which can be resource-intensive and contribute to slower performance.
Another optimization technique is to adjust the power settings on your computer. By default, Windows 11 may be set to a balanced power plan, which prioritizes energy efficiency over performance. You can switch to a high-performance power plan to prioritize system responsiveness over energy conservation.
Additionally, you can try disabling unnecessary startup programs and background services that may be running in the background and consuming system resources. You can do this by accessing the Task Manager or the Startup tab in the Settings app.
Utilizing Windows 11 Performance Troubleshooting Tools
Windows 11 comes with a variety of built-in tools and utilities that can help you diagnose and troubleshoot performance issues. One such tool is the Resource Monitor, which provides detailed information about the system’s resource utilization, including CPU, memory, disk, and network usage.
Another useful tool is the Windows Performance Analyzer, which can help you identify performance bottlenecks and optimize your system’s settings. This tool provides detailed reports and visualizations that can help you pinpoint the root causes of performance problems.
Additionally, you can use the Windows Defender Security Center to scan your system for any potential security threats or issues that may be impacting performance. This can help ensure that your system is running smoothly and efficiently.
Exploring Third-Party Performance Optimization Tools
While Windows 11 comes with a variety of built-in performance troubleshooting tools, there are also numerous third-party tools and utilities available that can help you optimize your system’s performance. These tools can provide additional features and functionality beyond what’s available in the operating system.
One popular third-party tool is Razer Cortex, which can help you automatically optimize your system’s performance by closing unnecessary background processes and managing system resources. Another tool, Ashampoo WinOptimizer, provides a comprehensive suite of optimization and maintenance tools to help keep your system running at its best.
These third-party tools can be especially useful for power users or individuals who want to have more granular control over their system’s performance settings and configurations.
Maintaining and Updating Windows 11 for Optimal Performance
Lastly, it’s important to remember that maintaining and regularly updating your Windows 11 installation can also play a significant role in ensuring optimal performance. Microsoft frequently releases updates and patches to address various issues, including performance-related problems.
By keeping your Windows 11 installation up-to-date, you can ensure that you’re taking advantage of the latest performance optimizations and bug fixes. Additionally, regularly running Windows Update and installing any available updates can help prevent performance degradation over time.
It’s also a good idea to periodically clean up your system by removing unused files, applications, and temporary data that can accumulate and contribute to slower performance. You can use built-in tools like Disk Cleanup or third-party utilities to help with this process.
Conclusion
Addressing slow performance in Windows 11 after an update can be a complex and multi-faceted challenge, but with the right approach and tools, you can effectively smooth out any performance issues. By understanding the underlying causes, addressing hardware and software-related problems, and utilizing both built-in and third-party optimization tools, you can ensure that your Windows 11 system runs at its best.
Remember, the key to maintaining optimal performance is a combination of proactive troubleshooting, regular maintenance, and staying up-to-date with the latest updates and patches from Microsoft. By taking these steps, you can enjoy a smooth and responsive Windows 11 experience, even after major updates.












