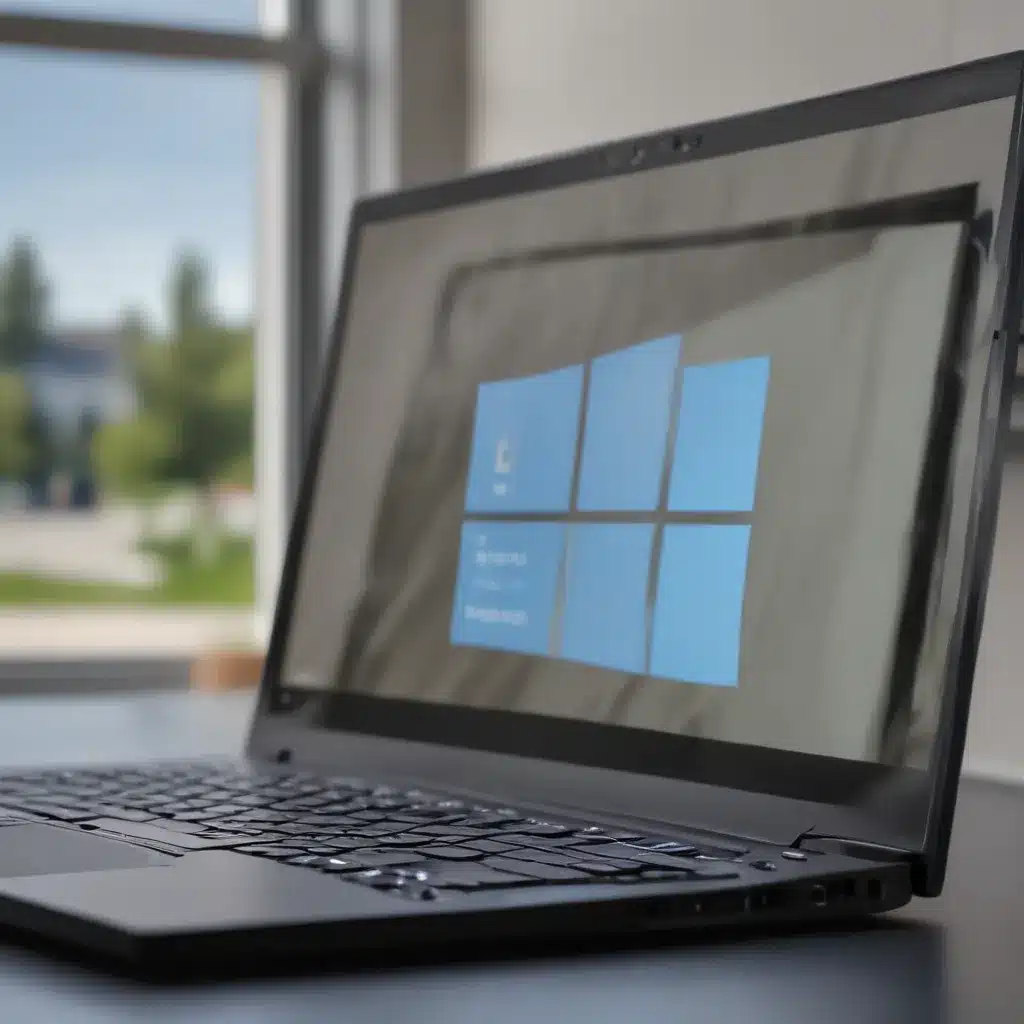
The Emergence of Windows 11
The release of Windows 11 has been a highly anticipated event for many computer enthusiasts and users. As Microsoft’s latest operating system, Windows 11 promises a range of new features and enhancements designed to improve the user experience. However, the transition to a new OS can also present some challenges, particularly when it comes to driver compatibility.
Drivers are the software components that enable communication between a computer’s hardware and its operating system. They play a crucial role in ensuring that various devices and peripherals function correctly. When a new operating system is introduced, such as Windows 11, it is common for some existing drivers to become incompatible, leading to a range of issues that can impact the overall performance and functionality of a user’s system.
I’ve encountered these driver compatibility challenges firsthand, and I know how frustrating they can be. That’s why I’ve decided to share my experiences and insights on how to overcome the hurdles associated with Windows 11 driver incompatibility. In this comprehensive article, I’ll guide you through the various steps and strategies you can employ to ensure a smooth transition to Windows 11 and maintain the optimal performance of your system.
Understanding Driver Compatibility
To begin, let’s delve into the concept of driver compatibility and why it’s so important. Drivers are essentially the translators between your hardware and your operating system. They enable your computer to understand and communicate with the various components, such as your graphics card, printer, or network adapter.
When a new operating system is released, the underlying architecture and system requirements may change, which can cause existing drivers to become incompatible. This incompatibility can lead to a range of issues, including system crashes, device malfunctions, and even the inability to use certain hardware altogether.
Recognizing the importance of driver compatibility is crucial for a seamless transition to Windows 11. By understanding the potential challenges and being proactive in addressing them, you can ensure that your system continues to function at its best, even with the introduction of a new operating system.
Identifying Incompatible Drivers
The first step in overcoming Windows 11 driver incompatibility is to identify which of your existing drivers are incompatible with the new operating system. There are a few ways to go about this:
-
Windows 11 Compatibility Checker: Microsoft has provided a Windows 11 Compatibility Checker tool that can analyze your system and identify any potential compatibility issues, including driver incompatibilities. This is an excellent starting point to understand which of your devices may be affected.
-
Device Manager: The Windows Device Manager is a powerful tool that allows you to view and manage the various hardware components connected to your system. By navigating to the Device Manager and reviewing the status of each device, you can identify any drivers that are flagged as incompatible or causing issues.
-
Third-Party Utilities: There are also various third-party utilities, such as Driver Booster or DriverIdentifier, that can scan your system and provide a comprehensive report on the compatibility of your installed drivers with Windows 11.
By leveraging these tools and resources, you can quickly and accurately identify the drivers that require attention, allowing you to focus your efforts on resolving the incompatibilities.
Updating Drivers for Windows 11 Compatibility
Once you’ve identified the incompatible drivers, the next step is to update them to ensure they are compatible with Windows 11. There are a few different approaches you can take:
-
Manufacturer Websites: The first and often the most reliable source for updated drivers is the manufacturer’s website. Visit the website of the device or component manufacturer and search for the specific driver you need. Manufacturers typically provide the latest drivers optimized for the newest operating systems, including Windows 11.
-
Windows Update: Windows 11 includes an improved Windows Update feature that can automatically detect and install the latest compatible drivers for your system. By enabling automatic updates or regularly checking for updates, you can ensure that your drivers are kept up to date and compatible with the new operating system.
-
Third-Party Driver Update Tools: There are also various third-party driver update tools, such as Driver Booster or DriverEasy, that can scan your system and automatically download and install the latest compatible drivers. These tools can be particularly useful if you have a large number of devices or if you’re unsure of the specific manufacturer for a particular component.
When updating drivers, it’s crucial to follow the instructions provided by the manufacturer or the tool you’re using. Improper driver installation or the use of incompatible drivers can lead to system instability, crashes, or even hardware damage. Take your time, follow the recommended steps, and ensure that the new drivers are successfully installed and functioning correctly.
Troubleshooting Driver Compatibility Issues
Despite your best efforts, you may still encounter some driver compatibility issues even after updating your drivers. In such cases, it’s essential to have a troubleshooting plan in place to address these challenges effectively.
-
System Restore: One of the first steps you can take is to perform a system restore. This will allow you to revert your system to a previous state, before the driver update or Windows 11 installation, potentially resolving any compatibility issues.
-
Safe Mode: Booting your system into Safe Mode can also be a useful troubleshooting step. Safe Mode loads Windows with a minimal set of drivers and services, which can help you identify and resolve any driver-related problems.
-
Device Rollback: If you’ve recently updated a driver and it’s causing issues, you can try rolling back to the previous version of the driver. This can be done through the Device Manager by right-clicking on the affected device and selecting the “Roll Back Driver” option.
-
Driver Uninstallation and Reinstallation: In some cases, uninstalling and then reinstalling the driver from scratch can help resolve compatibility issues. This approach can help ensure that the driver is properly installed and configured for Windows 11.
-
Hardware Compatibility Check: If you’re still experiencing issues, it’s possible that the hardware itself may not be compatible with Windows 11. In such cases, you may need to consider upgrading or replacing the incompatible hardware components.
By utilizing these troubleshooting techniques, you can systematically identify and resolve any driver compatibility issues that arise during your transition to Windows 11.
Preventing Future Driver Compatibility Challenges
To ensure a smoother experience with future operating system upgrades, it’s essential to develop a proactive approach to driver management. Here are some strategies you can implement:
-
Regular Driver Updates: Make it a habit to regularly check for and install the latest driver updates from the manufacturer’s websites or through Windows Update. This will help keep your drivers up-to-date and compatible with the latest operating systems.
-
Backup and Restore Drivers: Consider creating a backup of your current drivers before upgrading to a new operating system. This will allow you to easily restore the drivers if you encounter any compatibility issues during the transition.
-
Hardware Compatibility Research: When purchasing new hardware or components, research their compatibility with the current and upcoming operating systems. This will help you make informed decisions and avoid compatibility problems down the line.
-
Utilize Driver Management Tools: Take advantage of third-party driver management tools, such as Driver Booster or DriverEasy, to automate the process of identifying, downloading, and installing the latest compatible drivers for your system.
-
Stay Informed: Keep yourself informed about the latest developments in the world of Windows 11 and driver compatibility. Follow tech news, blogs, and forums to stay up-to-date on any known issues or compatibility concerns that may arise.
By implementing these proactive measures, you can significantly reduce the likelihood of encountering driver compatibility challenges when upgrading to Windows 11 or future operating systems.
Real-World Case Studies
To further illustrate the challenges and solutions associated with Windows 11 driver incompatibility, let’s explore a few real-world case studies:
Case Study 1: Gaming PC Woes
John, a passionate PC gamer, was eager to upgrade his system to Windows 11. However, shortly after the installation, he began experiencing crashes and performance issues while playing his favorite games. After some investigation, he discovered that his graphics card driver was incompatible with Windows 11.
John reached out to the graphics card manufacturer’s website and found the latest compatible driver. He downloaded and installed the updated driver, which resolved the crashes and restored the smooth gaming performance he had previously enjoyed. John was relieved that he could continue playing his games without any further interruptions.
Case Study 2: Printer Troubles
Sarah, a small business owner, relied heavily on her office printer for day-to-day operations. When she upgraded her company’s computers to Windows 11, she was dismayed to find that the printer was no longer functioning properly. The printer driver was incompatible with the new operating system, leading to paper jams, printing errors, and an overall disruption to her workflow.
Determined to find a solution, Sarah visited the printer manufacturer’s website and downloaded the latest Windows 11-compatible driver. After following the installation instructions, she was able to restore the printer’s functionality and resume her business operations without any further interruptions.
Case Study 3: Webcam Woes
Emily, a remote worker, heavily depended on her webcam for video conferencing and online meetings. When she upgraded her laptop to Windows 11, she was surprised to find that her webcam was no longer being recognized by the system.
Researching the issue, Emily discovered that the webcam’s driver was incompatible with Windows 11. She visited the webcam manufacturer’s website and searched for the latest compatible driver. After downloading and installing the updated driver, Emily was relieved to find that her webcam was working seamlessly with Windows 11, allowing her to continue her remote work without any disruptions.
These real-world case studies demonstrate the variety of driver compatibility challenges that users may encounter when upgrading to Windows 11. By following the strategies outlined in this article, individuals like John, Sarah, and Emily were able to overcome these hurdles and maintain the optimal performance of their systems.
Conclusion
The transition to Windows 11 can be an exciting and rewarding experience, but it can also present challenges related to driver compatibility. By understanding the importance of driver compatibility, identifying incompatible drivers, and implementing effective updating and troubleshooting strategies, you can overcome these hurdles and ensure a smooth migration to the new operating system.
Remember, staying proactive and developing effective driver management practices can help you avoid future compatibility issues, not only with Windows 11 but with any future operating system upgrades. By following the guidelines and strategies outlined in this article, you can confidently navigate the world of Windows 11 and maintain the optimal performance of your system.
If you’re facing driver compatibility challenges with Windows 11, don’t hesitate to refer back to this comprehensive guide. With the right knowledge and approach, you can overcome these hurdles and fully enjoy the benefits and features of Microsoft’s latest operating system.












