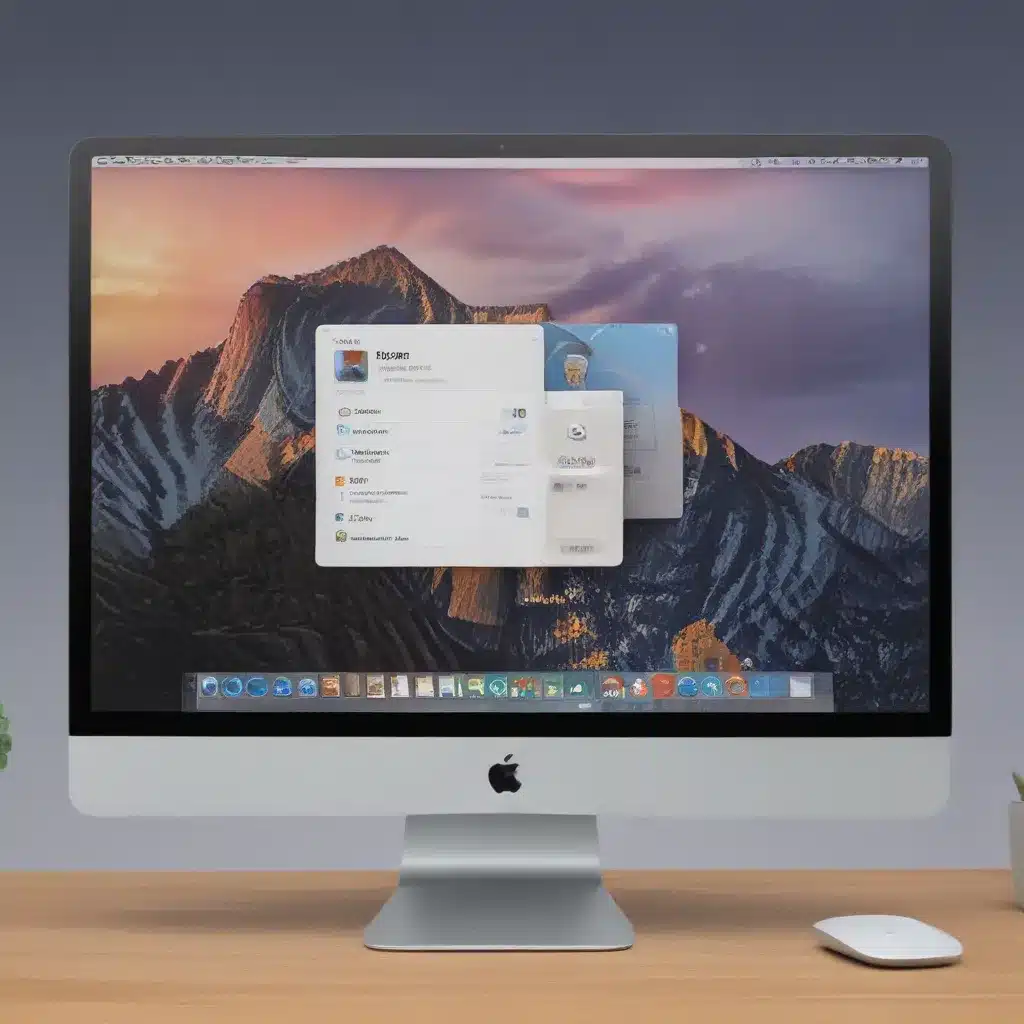
The Importance of Mastering the Finder
The Finder is the heart of your macOS experience, serving as the primary interface for navigating your files, folders, and desktop. As a seasoned Mac user, I understand the profound impact that mastering the Finder can have on your productivity and overall computing efficiency. In this comprehensive guide, I will share a wealth of tips and tricks to help you unlock the full potential of the Finder and elevate your desktop management skills.
The Finder is more than just a file manager; it is a powerful tool that can streamline your workflows, improve your organization, and enhance your overall user experience. By delving into the Finder’s various features and customization options, you will learn how to navigate your files and directories with ease, organize your desktop, and leverage hidden shortcuts that will save you valuable time and effort.
Navigating the Finder: Mastering the Basics
Let’s start with the fundamentals of Finder navigation. The Finder presents a familiar user interface, with a sidebar, toolbar, and breadcrumb navigation, but there are many hidden gems that can elevate your productivity.
One of the most useful Finder features is the sidebar, which provides quick access to your most frequently used locations, such as your desktop, documents, downloads, and iCloud Drive. You can customize the sidebar to suit your preferences, adding or removing locations as needed. Additionally, you can use the Command + 1 keyboard shortcut to toggle between the various Finder views, allowing you to switch between the detailed list view, the iconic grid view, and the more visually appealing column view.
Another essential Finder feature is the breadcrumb navigation, which displays the file path at the top of the Finder window. This is particularly useful when navigating through a complex folder structure, as it allows you to quickly jump back to a higher-level directory with a simple click.
To further enhance your Finder navigation skills, I recommend exploring the Go menu, which provides quick access to a variety of locations, such as your home directory, the Applications folder, and even specific network shares. You can also use the Command + Shift + G keyboard shortcut to quickly navigate to a specific folder by entering its path.
Mastering Finder Shortcuts and Customization
One of the key advantages of using the Finder is the wealth of keyboard shortcuts and customization options available. These shortcuts can significantly improve your workflow and reduce the time you spend navigating your files and folders.
For example, did you know that you can quickly open a file or folder by pressing the Enter key, or that you can preview a file’s contents by pressing the Space bar? These simple shortcuts can save you countless mouse clicks and make your Finder interactions more efficient.
But the Finder’s customization options go far beyond just keyboard shortcuts. You can also customize the Finder toolbar to include your most frequently used actions, such as creating new folders, searching for files, or even connecting to remote servers. To do this, simply right-click on the toolbar and select “Customize Toolbar.”
Another powerful Finder customization is the ability to create custom Sidebar shortcuts. By dragging and dropping folders or files into the Sidebar, you can create quick access points to your most important locations, further streamlining your workflow.
Organizing and Managing Your Desktop
The desktop is often the first thing you see when you log into your Mac, and it can have a significant impact on your overall productivity and focus. Mastering the art of desktop management is essential for keeping your work environment clean, organized, and visually appealing.
One of the key strategies for desktop management is to use the Finder’s “Stacks” feature, which automatically groups your desktop files into categories based on their file type. This can help to minimize clutter and make it easier to quickly locate the files you need. You can further customize the Stacks feature by right-clicking on the desktop and selecting “Use Stacks” to choose from a variety of grouping options.
Another useful Finder feature for desktop management is the ability to quickly change the file and folder icons. This can be particularly helpful when you want to visually distinguish important files or folders from the rest of your desktop content. To change an icon, simply right-click on the file or folder and select “Get Info,” then click on the existing icon and choose a new one from your system’s icon library.
Advanced Finder Techniques: Automation and Scripting
For the true power users among us, the Finder offers a wealth of advanced features and automation options that can take your productivity to the next level. One such feature is the ability to create custom Automator workflows, which allow you to automate repetitive tasks and streamline your workflows.
For example, you could create an Automator workflow to automatically sort your Downloads folder, moving files into specific subfolders based on their file type. Or you could create a workflow to quickly resize and optimize images for web use, saving you valuable time and effort.
Another powerful Finder feature is the ability to use AppleScript to automate even more complex tasks. AppleScript is a scripting language that allows you to control and interact with the Finder and other macOS applications. By learning the basics of AppleScript, you can create custom scripts to perform a wide range of tasks, from bulk file renaming to advanced file management.
Real-World Examples and Case Studies
To bring these Finder tips and tricks to life, let’s explore a few real-world examples and case studies that showcase the power of mastering the Finder.
Case Study 1: The Organized Creative
Sarah is a graphic designer who relies heavily on the Finder to manage her project files and assets. By creating custom Sidebar shortcuts to her most frequently used folders, she is able to quickly navigate her file structure and access the resources she needs with ease. She also uses the Stacks feature to keep her desktop clean and organized, automatically grouping her design files, reference images, and client deliverables.
Case Study 2: The Efficient Researcher
John is a university professor who spends a significant amount of time conducting research and managing his academic files. He has customized the Finder toolbar to include shortcuts for quickly creating new folders, searching for specific documents, and even connecting to his institution’s shared network drives. John also leverages the Automator feature to create workflows that automatically organize his research materials and generate bibliographic references.
Case Study 3: The Power-User Programmer
Emily is a software developer who relies on the Finder to manage her codebase, project files, and development tools. She has mastered the art of using keyboard shortcuts, such as Command + Shift + . to quickly show hidden files and folders, and Command + Option + P to preview files without opening them. Emily also uses AppleScript to automate various file management tasks, such as deploying her project files to a remote server or backing up her development environment.
Conclusion: Unlocking the Full Potential of the Finder
In conclusion, mastering the Finder is a crucial step in becoming a more efficient and productive Mac user. By exploring the wealth of features, shortcuts, and customization options available, you can unlock the true power of the Finder and transform the way you manage your files, folders, and desktop.
Remember, the Finder is not just a file manager – it is a versatile tool that can be molded to fit your unique workflows and preferences. Whether you’re a creative professional, a researcher, or a power-user programmer, the tips and tricks covered in this guide will help you streamline your Finder experience and take your desktop management to new heights.
So, what are you waiting for? Start exploring the Finder and let it become your trusted ally in navigating your digital world. With a little practice and persistence, you’ll be a Finder master in no time.












