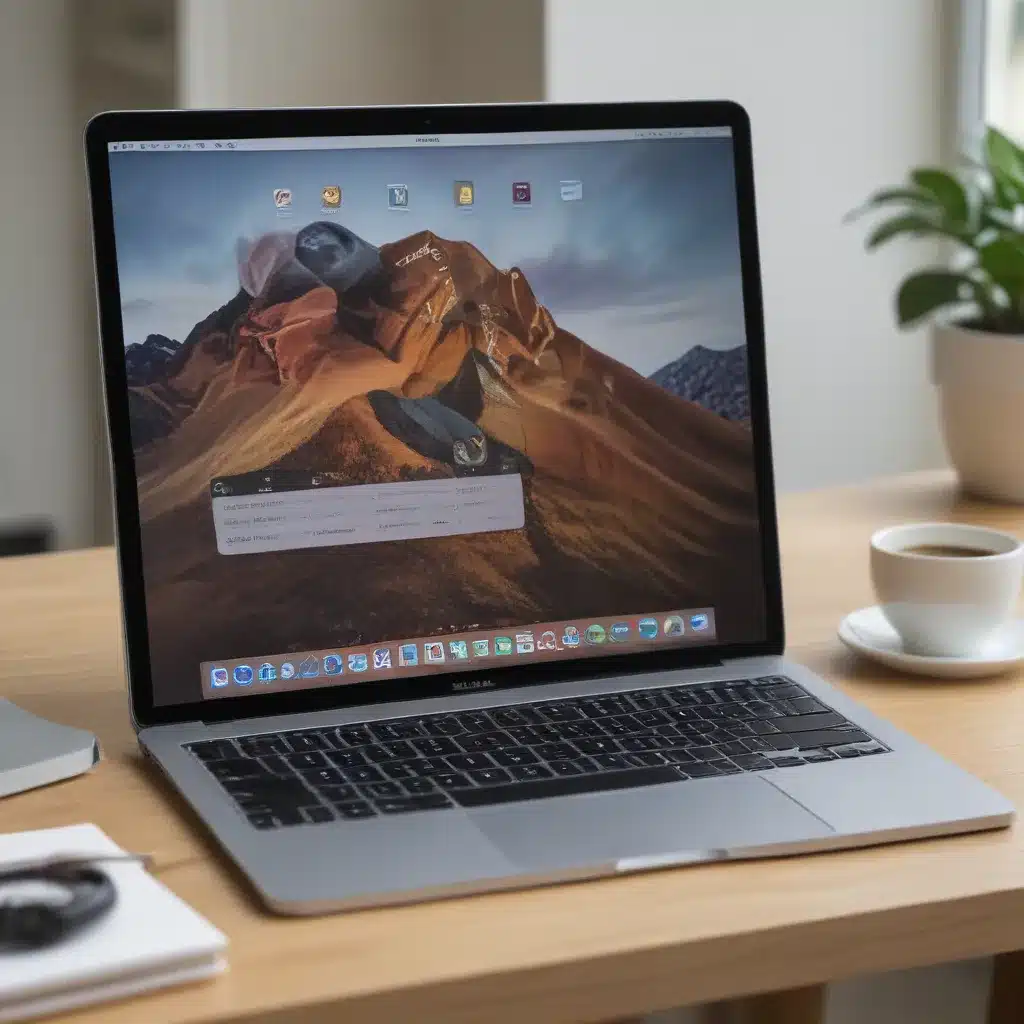
Understanding the Benefits of Using an iPad as a Second Display
I understand the value of having multiple displays when working on a Mac. The ability to spread out your workflow, reference content on one screen while working on another, or simply have more screen real estate can significantly boost your productivity. One solution that has gained popularity in recent years is using an iPad as a secondary display for your Mac. This approach offers a range of benefits that I will explore in depth.
One of the primary advantages of using an iPad as a second display is the portability factor. Unlike traditional desktop monitors, an iPad can be easily moved and positioned wherever it’s most convenient for your workflow. This flexibility allows you to create a customized dual-screen setup that adapts to your needs, whether you’re working from a desk, a couch, or even on the go.
Moreover, the high-resolution Retina displays found on modern iPads provide a crisp, clear viewing experience that can rival or even surpass the quality of many standalone computer monitors. This makes the iPad an excellent choice for tasks that require detailed visual work, such as photo editing, video production, or design.
Another compelling aspect of using an iPad as a secondary display is the seamless integration with your Mac. With the right software and a compatible connection, you can effortlessly mirror or extend your Mac’s desktop to the iPad, allowing you to fluidly transition between the two devices as part of your overall workflow.
Preparing Your Devices for a Dual-Display Setup
To begin using your iPad as a second display for your Mac, you’ll need to ensure that both devices are compatible and properly configured. This preparation process involves a few key steps.
First, you’ll need to check the compatibility of your devices. Not all iPad models and Mac computers are compatible with the feature of using an iPad as a secondary display. Generally, newer devices with Thunderbolt or USB-C connections tend to offer the best support. Consult the manufacturer’s specifications or online resources to confirm that your specific iPad and Mac are compatible.
Next, you’ll need to ensure that both devices are running the latest versions of their respective operating systems. Apple regularly releases updates that improve performance, fix bugs, and introduce new features, including enhancements to the dual-display functionality. Keep your iPad and Mac up-to-date to ensure a seamless experience.
Once you’ve confirmed the compatibility and updated your devices, you’ll need to obtain the necessary software and cables to connect your iPad to your Mac. There are several options available, ranging from dedicated apps to wireless solutions. I’ll explore these in more detail in the following section.
Connecting Your iPad to Your Mac
The process of connecting your iPad to your Mac as a secondary display can vary depending on the software and hardware you choose to use. Let’s explore some of the most popular and effective methods.
One of the most straightforward approaches is to use a dedicated app designed specifically for this purpose. Examples of such apps include Sidecar (from Apple), Duet Display, and Luna Display. These apps typically require a wired connection, such as a Lightning or USB-C cable, to establish the link between your iPad and Mac.
The advantage of using a dedicated app is that it often provides a more seamless and feature-rich experience, with options to customize the display settings, adjust the resolution, and even enable touch functionality on the iPad. Many of these apps also offer wireless connectivity, allowing you to eliminate the need for a physical cable.
Alternatively, you can explore wireless solutions that use your local network or Bluetooth to connect your iPad to your Mac. Apps like Spacedesk and Air Display offer this kind of wireless connectivity, which can be particularly useful if you want to avoid the clutter of cables or if your devices are not in close proximity.
Regardless of the method you choose, the setup process typically involves downloading the appropriate app, connecting your devices, and configuring the settings to your preferences. I recommend thoroughly researching the available options and selecting the solution that best fits your workflow and device compatibility.
Optimizing Your Dual-Display Setup
Once you’ve successfully connected your iPad to your Mac, the next step is to optimize the dual-display setup to enhance your productivity and user experience. Here are some tips and considerations to keep in mind:
One crucial aspect to consider is the placement and orientation of your iPad relative to your Mac. Experiment with different configurations to find the arrangement that feels most natural and ergonomic for your needs. You may prefer to position the iPad vertically, horizontally, or even at an angle, depending on the tasks you’ll be performing.
Another important factor is the resolution and scaling of the iPad’s display. Many apps offer the ability to adjust the resolution and scaling to ensure that content is displayed correctly and at a comfortable size. This is especially important when using the iPad as an extension of your Mac’s desktop, as you’ll want to ensure a seamless visual integration between the two displays.
In addition to the physical setup, you can also explore the software-based customization options. Many of the apps designed for using an iPad as a second display offer advanced features, such as the ability to customize hotkeys, touch gestures, and even the cursor behavior. Take the time to explore these settings and fine-tune the experience to your preferences.
Furthermore, consider how you’ll use the iPad in your overall workflow. Will you primarily use it for reference material, palettes and toolbars, or as an extension of your main workspace? Tailoring the setup and applications to your specific needs can greatly enhance your productivity and overall user experience.
Practical Applications and Use Cases
Now that you’ve set up your iPad as a second display for your Mac, let’s explore some practical applications and use cases that can help you maximize the benefits of this dual-display setup.
One of the most common use cases is for content creation and editing. Whether you’re a designer, video editor, or photographer, having an additional display can significantly streamline your workflow. You can use the iPad to host palettes, toolbars, and reference materials, while keeping your primary workspace on the Mac’s display.
Another valuable application is for research and information gathering. You can use the iPad as a dedicated reference screen, allowing you to easily access and compare documents, web pages, or other relevant materials while you work on your main tasks on the Mac.
Multitasking and productivity are also greatly enhanced with a dual-display setup. You can keep communication apps, calendars, or to-do lists visible on the iPad while you focus on your primary tasks on the Mac. This can help you stay organized, reduce task-switching, and improve your overall efficiency.
Furthermore, the iPad’s touch capabilities can be leveraged in specific use cases, such as digital note-taking, sketching, or even gestural controls for your Mac applications. This integration of touch and traditional input methods can add a unique and intuitive dimension to your workflow.
I’ve also seen the iPad used as a presentation tool, with users mirroring their Mac’s display to the iPad and using it as a portable, interactive display during meetings or demonstrations.
The versatility of using an iPad as a second display for a Mac is impressive, and the potential applications continue to evolve as technology advances. By exploring and experimenting with different use cases, you can find the optimal way to integrate this setup into your daily productivity and creative routines.
Troubleshooting and Maintenance
While using an iPad as a second display for your Mac is generally a seamless experience, you may encounter occasional issues or challenges that require troubleshooting. In this section, I’ll cover some common problems and provide guidance on maintaining your dual-display setup.
One of the most frequent issues users face is compatibility or connection problems. If you’re unable to establish a stable connection between your iPad and Mac, start by ensuring that both devices are compatible and running the latest software versions. Check the manufacturer’s specifications and review any system requirements for the specific app or solution you’re using.
In some cases, the connection may be disrupted due to network issues, cable problems, or software conflicts. Try troubleshooting the connection by checking your cables, restarting both devices, or temporarily disabling any firewall or security software that might be interfering with the connection.
Another potential issue is display quality or performance problems. If you notice lagging, pixelation, or other visual artifacts, you may need to adjust the display settings, such as resolution, scaling, or refresh rate. Many apps designed for using an iPad as a second display offer options to optimize these settings.
Maintaining your dual-display setup can also be important for longevity and performance. Regularly update your devices and the associated software to ensure you’re taking advantage of the latest bug fixes, performance improvements, and feature enhancements.
Additionally, consider the physical placement and care of your iPad. Protect it from damage, ensure proper ventilation, and avoid exposing it to extreme temperatures or direct sunlight, as these factors can impact its performance and lifespan.
By addressing any troubleshooting issues promptly and maintaining your dual-display setup, you can ensure a seamless and productive experience when using your iPad as a second display for your Mac.
Conclusion
Using an iPad as a second display for your Mac can be a highly effective way to boost your productivity, streamline your workflow, and unlock new creative possibilities. The portability, high-quality displays, and seamless integration with your Mac make the iPad an excellent choice for expanding your digital workspace.
Throughout this comprehensive guide, I’ve explored the key benefits, the preparation and setup process, optimization techniques, practical applications, and troubleshooting tips to help you make the most of this dual-display solution.
By leveraging the capabilities of your iPad as a secondary display, you can enjoy a more immersive, customizable, and efficient work environment. Whether you’re a content creator, a researcher, or simply someone who values increased productivity, this integration of Apple devices can be a game-changer in your daily computing experience.
I encourage you to experiment with different configurations, explore the available software solutions, and find the optimal way to incorporate an iPad as a second display for your Mac. With a little bit of setup and customization, you’ll be well on your way to unlocking new levels of efficiency and creativity in your work.












