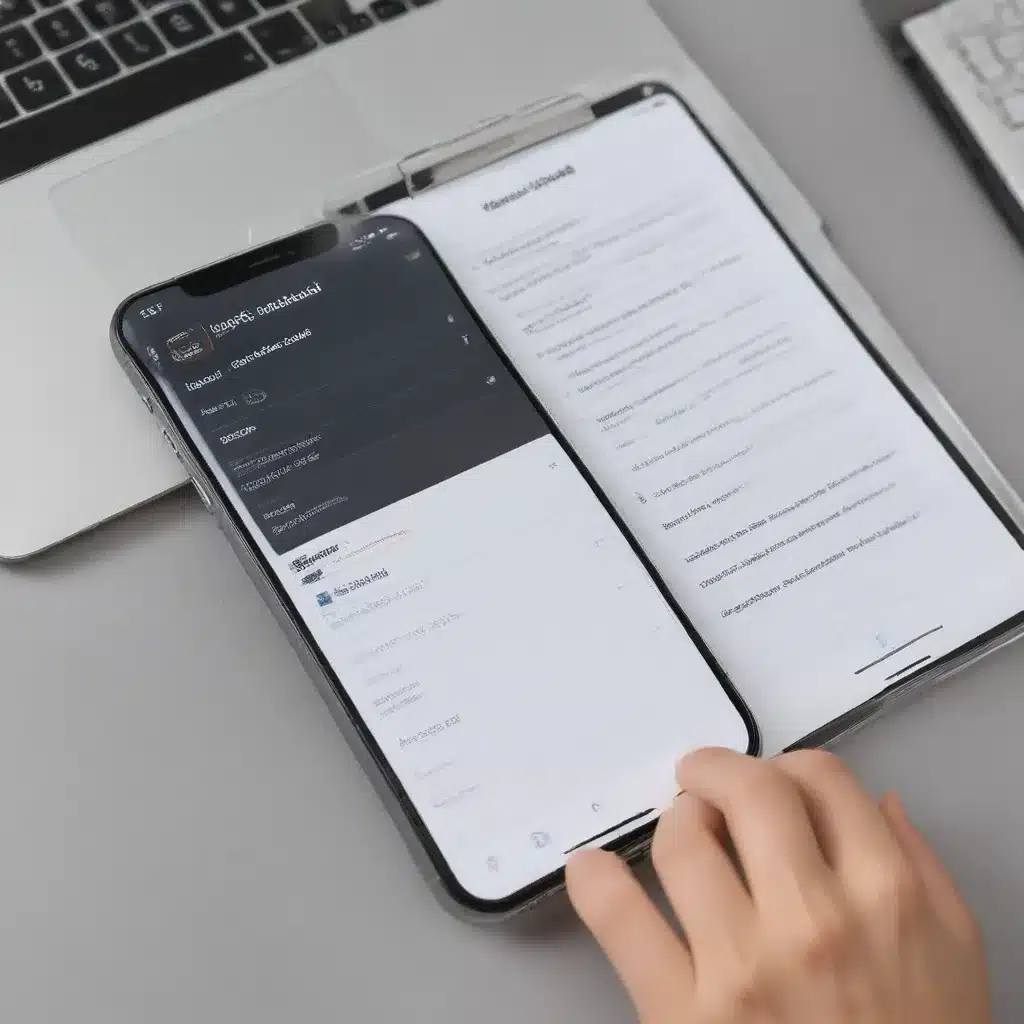
What is Universal Clipboard?
The Universal Clipboard is a feature that allows me to seamlessly copy and paste content between my Apple devices, including my iPhone, iPad, and Mac. This powerful functionality enables me to maintain consistency and efficiency across my various devices, as I can quickly access and transfer information, whether it’s text, images, or other types of data.
As an Apple user, I highly appreciate the convenience that the Universal Clipboard provides. By understanding how to leverage this feature, I can significantly streamline my workflow and enhance my productivity. In this comprehensive article, I will delve into the intricacies of using the Universal Clipboard, exploring its capabilities, setting it up, and troubleshooting any potential issues that may arise.
How Does Universal Clipboard Work?
The Universal Clipboard operates on the principle of syncing the clipboard data across my Apple devices. When I copy content on one device, it automatically becomes available on my other Apple devices, allowing me to paste it wherever I need it. This synchronization is powered by the iCloud infrastructure, which ensures that my clipboard information is securely shared between my devices.
To better understand the mechanics behind the Universal Clipboard, let’s explore the key components that make it function:
-
iCloud Syncing: The Universal Clipboard relies on the iCloud service to facilitate the real-time sharing of clipboard data between my Apple devices. As long as I’m signed in to the same Apple ID on all my devices and have iCloud Keychain enabled, the clipboard content will be seamlessly synced.
-
Handoff: The Handoff feature, which is part of the Continuity suite of tools, plays a crucial role in enabling the Universal Clipboard. Handoff allows me to start a task on one device and seamlessly continue it on another, and it’s this seamless transition that enables the clipboard data to be accessible across my devices.
-
Wi-Fi and Bluetooth Connectivity: For the Universal Clipboard to work, my Apple devices need to be connected to the same Wi-Fi network and have Bluetooth enabled. This ensures that the devices can communicate with each other and exchange the clipboard data efficiently.
-
Device Proximity: The Universal Clipboard feature works best when my Apple devices are in close proximity to each other. This proximity helps maintain a stable connection and ensures that the clipboard data is transferred without any delays or interruptions.
By understanding these core components, I can better appreciate the underlying mechanisms that make the Universal Clipboard such a powerful and convenient feature.
Setting Up Universal Clipboard
To start using the Universal Clipboard, I need to ensure that I have the necessary settings enabled on my Apple devices. Here’s a step-by-step guide on how to set up the Universal Clipboard:
-
Enable iCloud Keychain: The first step is to enable iCloud Keychain on all my Apple devices. This ensures that my clipboard data is securely synced across my devices. To do this, I can go to the Settings app on my iPhone or iPad, or the System Preferences on my Mac, and enable iCloud Keychain.
-
Turn on Handoff: Next, I need to enable the Handoff feature on my devices. Handoff allows my devices to seamlessly pass information, including clipboard data, between each other. I can find the Handoff setting in the Settings app on my iPhone or iPad, or in the System Preferences on my Mac.
-
Check Bluetooth and Wi-Fi Connectivity: To ensure that the Universal Clipboard works smoothly, I need to make sure that my devices are connected to the same Wi-Fi network and have Bluetooth enabled. This allows the devices to communicate and exchange clipboard data effectively.
-
Ensure Device Proximity: For the best user experience, I should keep my Apple devices in close proximity to each other when using the Universal Clipboard. This proximity helps maintain a stable connection and ensures that the clipboard data is transferred without any issues.
By following these steps, I can set up the Universal Clipboard on my iPhone, iPad, and Mac, and start enjoying the seamless copy-and-paste experience across my devices.
Using the Universal Clipboard
Now that I have the Universal Clipboard set up, let’s explore how I can use this feature in my everyday tasks:
-
Copying and Pasting Text: One of the most common use cases for the Universal Clipboard is copying and pasting text between my devices. Whether I need to transfer a paragraph, a URL, or a snippet of code, I can simply copy the text on one device, and it will be available for pasting on my other Apple devices.
-
Transferring Images and Files: The Universal Clipboard extends its functionality beyond just text; it also allows me to copy and paste images, documents, and other types of files between my devices. This can be particularly useful when I need to quickly share a photo, a presentation, or a spreadsheet with colleagues or friends.
-
Maintaining Consistency Across Devices: By using the Universal Clipboard, I can maintain consistency and continuity in my work across my various Apple devices. For example, if I’m working on a report on my Mac and need to reference some information from my iPhone, I can simply copy the relevant content and paste it directly into my document, without having to resort to other file-sharing methods.
-
Improving Productivity: The Universal Clipboard can significantly boost my productivity by reducing the time and effort required to transfer information between my devices. Instead of manually emailing or messaging myself the content I need, I can simply copy and paste it, saving me valuable time and streamlining my workflow.
-
Seamless Task Continuation: The Universal Clipboard, combined with the Handoff feature, allows me to seamlessly continue tasks across my Apple devices. For instance, if I start writing an email on my iPad and need to finish it on my Mac, I can simply copy the text on my iPad and paste it on my Mac, allowing me to pick up where I left off.
To get the most out of the Universal Clipboard, I should familiarize myself with the various gestures and keyboard shortcuts available on each of my devices. For example, on my iPhone and iPad, I can use the traditional copy and paste gestures, while on my Mac, I can leverage keyboard shortcuts like Command+C and Command+V.
Troubleshooting Universal Clipboard Issues
While the Universal Clipboard is generally a reliable and seamless feature, there may be times when I encounter issues or encounter problems with its functionality. Here are some common troubleshooting tips to help me resolve any problems:
-
Check Device Connectivity: If the Universal Clipboard is not working as expected, the first thing I should check is the connectivity between my devices. Ensure that my Apple devices are connected to the same Wi-Fi network and that Bluetooth is enabled on all of them.
-
Verify iCloud Keychain and Handoff Settings: Double-check that the iCloud Keychain and Handoff features are properly enabled on all my devices. If these settings are not configured correctly, the Universal Clipboard may not function as intended.
-
Restart Devices: Sometimes, a simple restart of my Apple devices can help resolve any temporary glitches or issues with the Universal Clipboard. I should try restarting my iPhone, iPad, and Mac to see if that resolves the problem.
-
Check for iOS and macOS Updates: Keeping my devices up-to-date with the latest software updates is crucial, as Apple often addresses bugs and improves the reliability of features like the Universal Clipboard in these updates. I should ensure that my iOS and macOS versions are the latest available.
-
Sign Out and Sign Back In to iCloud: If the above steps don’t resolve the issue, I can try signing out of my iCloud account on all my devices and then signing back in. This can help reset the connection and may fix any underlying problems with the Universal Clipboard.
-
Contact Apple Support: If I continue to experience persistent issues with the Universal Clipboard, I should consider reaching out to Apple Support for further assistance. The Apple support team may be able to provide more specific troubleshooting steps or identify any underlying issues that require their attention.
By following these troubleshooting tips, I can effectively address any problems I encounter with the Universal Clipboard and ensure that I can continue to enjoy the seamless cross-device functionality it provides.
Real-Life Examples of Universal Clipboard Usage
To better illustrate the practical applications of the Universal Clipboard, let’s explore a few real-life scenarios where I’ve found this feature to be particularly useful:
-
Collaboration on a Presentation: While working on a team presentation with my colleagues, I needed to quickly share some key points and bullet lists between my Mac and iPad. Using the Universal Clipboard, I was able to copy the relevant content on my Mac and seamlessly paste it into the presentation slides on my iPad, ensuring that all team members had access to the same information.
-
Transferring a Recipe from Phone to Tablet: As I was browsing a recipe on my iPhone while in the kitchen, I wanted to refer to it on my iPad for a larger display. With the Universal Clipboard, I simply copied the recipe’s ingredients and instructions on my iPhone and pasted them onto my iPad, allowing me to easily follow the steps without having to manually retype the information.
-
Sharing a Screenshot with a Colleague: During a virtual meeting, one of my colleagues asked me to share a specific screenshot from my previous research. Instead of emailing the image, I was able to take the screenshot on my iPad, copy it using the Universal Clipboard, and then paste it directly into the chat window on my Mac, ensuring a quick and efficient sharing process.
-
Continuing a Writing Task on a Different Device: I often find myself starting to write an article or a report on my Mac, only to need to continue the work on my iPad or iPhone while on the go. By using the Universal Clipboard, I can seamlessly copy the text I’ve already written and paste it onto my other device, allowing me to pick up where I left off without any disruption to my workflow.
These real-life examples demonstrate the versatility and convenience of the Universal Clipboard, showcasing how it can streamline various tasks and enhance productivity across my Apple device ecosystem.
Conclusion
The Universal Clipboard is a powerful feature that has become an integral part of my Apple device usage. By understanding how it works, setting it up properly, and leveraging its capabilities, I can significantly improve my efficiency and maintain consistency across my iPhone, iPad, and Mac.
Whether I’m copying and pasting text, transferring files, or continuing tasks on different devices, the Universal Clipboard has become an indispensable tool in my daily routine. By mastering its functionality and troubleshooting any issues that may arise, I can fully harness the benefits of this feature and enhance my overall user experience within the Apple ecosystem.
As I continue to explore and utilize the Universal Clipboard, I’m confident that it will remain a valuable asset in streamlining my workflow and empowering me to work seamlessly across my Apple devices.












