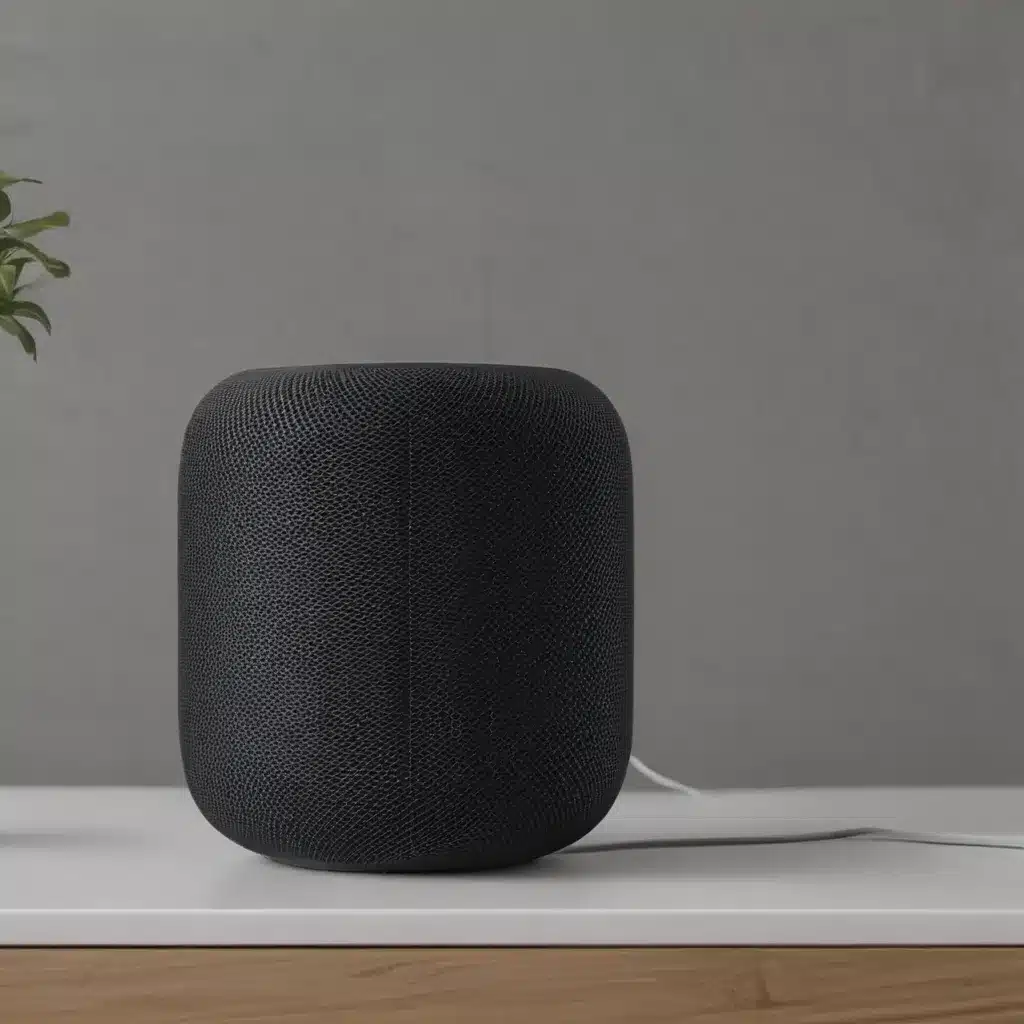
Understanding the HomePod
The HomePod is a powerful smart speaker developed by Apple, designed to deliver high-quality audio and integrate seamlessly with the Apple ecosystem. As a user, I may occasionally need to factory reset the device, whether to troubleshoot an issue, prepare it for a new owner, or simply start fresh. In this comprehensive guide, I will walk you through the step-by-step process of factory resetting a HomePod, explore the reasons why you might need to do so, and provide valuable insights to ensure a smooth and successful reset.
The Importance of Factory Resetting a HomePod
I may need to factory reset my HomePod for a variety of reasons. Perhaps the device is experiencing performance issues, or I want to sell or give it to someone else. Maybe I’ve forgotten the Wi-Fi password or Siri voice recognition is not working correctly. Regardless of the reason, factory resetting the HomePod can help resolve these problems and restore the device to its original state.
By factory resetting the HomePod, I can effectively erase all the user data, settings, and customizations, allowing me to start fresh with a clean slate. This can be particularly useful if the device is experiencing persistent issues or if I want to ensure the privacy and security of my personal information before passing it on to a new owner.
Understanding the Factory Reset Process
The factory reset process for the HomePod is relatively straightforward, but it’s important to understand the steps involved to ensure a successful reset. The process typically involves unplugging the device, holding down a specific button combination, and waiting for the reset to complete.
During the factory reset, the HomePod will erase all of its internal storage, including any personal data, settings, and customizations. This means that I will need to set up the device from scratch, reconnect it to my Wi-Fi network, and reconfigure any preferences or settings I had previously.
It’s worth noting that the factory reset process may vary slightly depending on the specific model of the HomePod I own, so I will need to refer to the manufacturer’s instructions or online resources to ensure I follow the correct steps.
Step-by-Step Guide to Factory Resetting a HomePod
Preparing for the Factory Reset
Before I begin the factory reset process, I will want to ensure that I have a few important pieces of information readily available. This includes:
- My Apple ID and password: I may need to enter my Apple ID credentials during the setup process after the reset is complete.
- My Wi-Fi network name and password: I will need to reconnect the HomePod to my Wi-Fi network after the reset.
- Any important data or settings I want to back up: If there are any custom settings, playlists, or other information I want to preserve, I should back them up before initiating the reset.
By having this information ready, I can streamline the factory reset process and ensure a smooth transition back to using my HomePod.
Performing the Factory Reset
To factory reset a HomePod, I will need to follow these steps:
- Unplug the HomePod from the power source.
- Press and hold the touch surface on the top of the HomePod until the white light at the top starts to slowly pulse.
- Continue holding the touch surface until the light turns red, then release the touch surface.
- The HomePod will now begin the factory reset process, which can take several minutes to complete.
- Once the reset is finished, the HomePod will restart, and the light at the top will turn white, indicating that it is ready for setup.
It’s important to note that during the factory reset process, the HomePod will erase all of its internal storage, including any personal data, settings, and customizations. This is why it’s crucial to have any important information backed up before initiating the reset.
Reconnecting and Setting up the HomePod
After the factory reset is complete, I will need to set up the HomePod from scratch. This process will involve the following steps:
- Plug the HomePod back into the power source.
- Open the Home app on my iOS device and tap the “Add Accessory” button.
- Follow the on-screen instructions to connect the HomePod to my Wi-Fi network and complete the setup process.
- During the setup, I may be prompted to enter my Apple ID credentials and configure various settings, such as Siri, personal preferences, and smart home integrations.
By following these steps, I can ensure that the HomePod is properly reconnected and set up after the factory reset, allowing me to start using the device again with a clean slate.
Troubleshooting and Common Issues
While the factory reset process for the HomePod is generally straightforward, there may be some common issues or challenges that I may encounter. Let’s explore a few of these potential problems and how I can address them.
Unsuccessful Factory Reset
If the factory reset process does not seem to be working as expected, there are a few things I can try:
- Ensure that I am holding the touch surface for the correct amount of time until the light turns red.
- Check that the HomePod is properly connected to a power source during the reset process.
- Try unplugging the HomePod, waiting a few seconds, and then attempting the reset again.
- If the issue persists, I may need to consult the manufacturer’s support resources or contact Apple Support for further assistance.
Connectivity Issues After Reset
After the factory reset, I may experience difficulties reconnecting the HomePod to my Wi-Fi network. In such cases, I can try the following:
- Verify that I have the correct Wi-Fi network name and password.
- Ensure that my Wi-Fi network is functioning properly and that there are no connectivity issues.
- Try moving the HomePod closer to the Wi-Fi router or access point to improve the signal strength.
- If the problem persists, I may need to reset my network settings or contact my internet service provider for further assistance.
Siri Voice Recognition Problems
In some cases, the factory reset process may cause issues with Siri voice recognition on the HomePod. If I find that Siri is not responding or is having trouble understanding my commands, I can try the following:
- Verify that the HomePod’s microphone is not blocked or obstructed.
- Check the HomePod’s settings in the Home app and ensure that Siri is enabled and configured correctly.
- Try resetting the HomePod’s Siri settings by navigating to the Home app, selecting the HomePod, and tapping on the “Siri” option to reset the voice recognition.
- If the issue persists, I may need to contact Apple Support for further assistance.
By addressing these common troubleshooting scenarios, I can help ensure that the factory reset process is successful and that I can get my HomePod back up and running smoothly.
Conclusion
Factory resetting a HomePod can be a valuable tool for troubleshooting issues, preparing the device for a new owner, or simply starting fresh with a clean slate. By understanding the importance of the factory reset process, the steps involved, and how to troubleshoot any potential problems, I can ensure a seamless experience and get the most out of my HomePod.
Remember, the factory reset process will erase all of the device’s internal data, so it’s crucial to back up any important information before initiating the reset. Once the reset is complete, I can reconnect the HomePod to my Wi-Fi network and set it up from scratch, allowing me to customize the device to my preferences and enjoy the full functionality of this powerful smart speaker.
If you have any further questions or need additional support, I encourage you to consult the manufacturer’s resources or reach out to their customer service team. Happy factory resetting!












