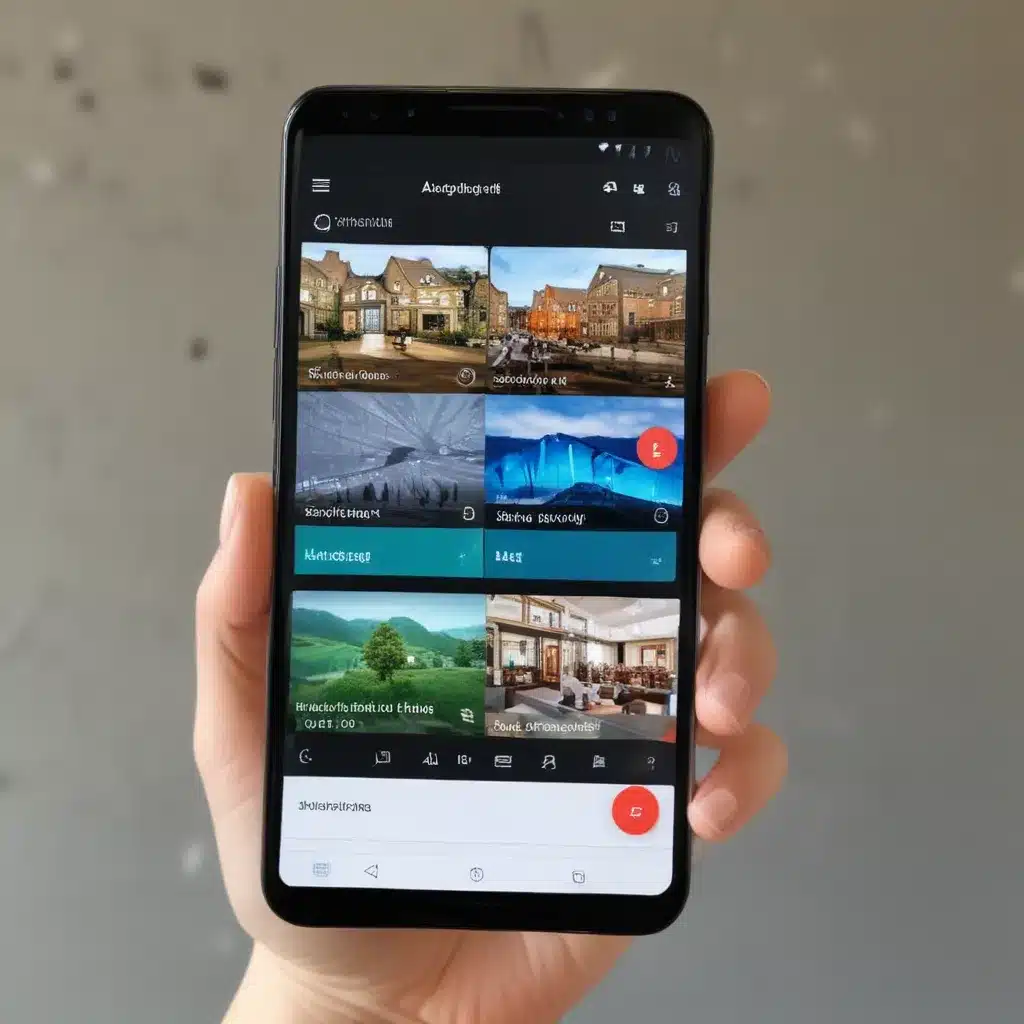
Understanding the Concept of Multi-Window and Split Screen on Android
As an avid Android user, I’ve always been fascinated by the platform’s ability to offer advanced features that enhance productivity and user experience. One such feature that has gained significant attention in recent years is the multi-window and split screen functionality. In this comprehensive article, I’ll delve into the depths of this powerful tool, exploring its benefits, use cases, and how you can leverage it to boost your mobile workflow.
The multi-window and split screen feature on Android allows users to run two or more apps simultaneously on the same screen. This capability enables users to seamlessly switch between tasks, collaborate across apps, and maximize their screen real estate. By understanding the intricacies of this feature, you can unlock a world of possibilities and transform the way you interact with your Android device.
Exploring the Advantages of Multi-Window and Split Screen
The multi-window and split screen functionality on Android offers a plethora of advantages that can significantly improve your productivity and user experience. Let’s dive into the key benefits of this feature:
Enhanced Multitasking Capabilities
One of the primary advantages of multi-window and split screen is the ability to multitask effectively. Users can now easily switch between apps, reference information from one app while working in another, and perform various tasks simultaneously without constantly switching between screens. This streamlined workflow can lead to increased efficiency and reduced task-switching time.
Improved Productivity
The split screen mode allows users to view and interact with two apps side-by-side, enabling them to work more efficiently. For instance, you can have a document open in one window while referencing information from a web browser in the other, or you can watch a tutorial video while taking notes in a note-taking app. This seamless integration of multiple apps can significantly enhance your productivity and workflow.
Efficient Use of Screen Real Estate
With the increasing screen sizes of modern Android devices, the multi-window and split screen feature allows you to make the most of the available screen real estate. Instead of constantly switching between apps or relying on small app windows, you can now utilize the full screen space to display multiple apps simultaneously. This can be particularly useful for tasks that require cross-referencing information or when you need to compare data across different applications.
Enhanced Collaboration and Sharing
The split screen mode can also facilitate collaboration and sharing between apps. For example, you can have a messaging app open in one window while sharing content from a file manager or photo gallery in the other. This allows you to seamlessly share information, collaborate on projects, or engage in real-time discussions without constantly toggling between apps.
Customizable and Flexible Experience
The multi-window and split screen feature on Android offers a high degree of customization and flexibility. Users can adjust the size and position of the app windows, switch between landscape and portrait orientations, and even run three or more apps simultaneously (depending on the device’s capabilities). This level of customization empowers users to tailor their experience to their specific needs and preferences.
Understanding the Technical Aspects of Multi-Window and Split Screen
To fully leverage the power of multi-window and split screen on your Android device, it’s essential to understand the technical aspects of this feature. Let’s dive into the key elements that make this functionality work:
Window Management
The core of the multi-window and split screen experience is the window management system. Android’s window manager allows apps to be displayed in resizable, movable windows, enabling users to arrange and interact with multiple apps simultaneously. This underlying system handles the positioning, sizing, and transitions of the app windows, ensuring a seamless and responsive user experience.
Aspect Ratio and Resizing
When using the split screen mode, Android adjusts the aspect ratio and size of the app windows to accommodate the desired layout. Users can resize the windows by dragging the divider between them, allowing for customizable screen real estate allocation. This flexibility ensures that users can optimize the screen space to suit their specific needs and preferences.
Multitasking Gestures and Shortcuts
Android provides a set of intuitive gestures and shortcuts to facilitate the use of multi-window and split screen functionality. These include gestures like swiping up to open the recent apps overview, long-pressing on the recent apps button to enter split screen mode, and using the app switcher to drag and drop apps into split screen. These shortcuts enhance the user experience and make it easier to navigate and manage multiple app windows.
Device Compatibility and Hardware Requirements
It’s important to note that the availability and performance of the multi-window and split screen feature may vary depending on the Android device you’re using. Newer flagship devices with powerful processors and ample RAM generally offer a more seamless and responsive multi-window experience. Older or lower-end devices may have limited capabilities or may not support the feature at all. It’s always a good idea to check the specific hardware and software requirements for your device to ensure optimal performance.
Practical Use Cases for Multi-Window and Split Screen
Now that we’ve explored the technical aspects and advantages of the multi-window and split screen feature, let’s delve into some practical use cases that can help you unlock its full potential:
Productivity and Workflow Enhancement
One of the most compelling use cases for multi-window and split screen is to enhance productivity and workflow. By having two or more apps open simultaneously, you can streamline tasks that involve cross-referencing information, collaboration, or the need to switch between different applications. For example, you can have a document open in one window while referring to research materials in another, or use a messaging app and a note-taking app side-by-side to capture meeting notes and share them with colleagues in real-time.
Multitasking and Efficiency
The split screen mode is particularly useful for multitasking scenarios where you need to perform multiple tasks concurrently. For instance, you can watch a tutorial video in one window while taking notes in another, or have a video call in one app while referencing relevant documents or schedules in another. This allows you to stay focused and efficient, without constantly switching between apps.
Entertainment and Leisure
While the multi-window and split screen feature is primarily geared towards productivity, it can also enhance your entertainment and leisure experiences. You can, for example, have a video streaming app open in one window while browsing social media or reading news in the other, allowing you to stay engaged with multiple sources of content simultaneously. This can be particularly useful for activities like watching live events, such as sports games or concerts, while also staying connected with friends and family through messaging or social media apps.
Educational and Learning Applications
The split screen mode can also be beneficial in educational and learning scenarios. Students can use this feature to reference course materials, take notes, and collaborate on group projects all within the same screen space. Educators can leverage the multi-window functionality to display instructional content, monitor student progress, and provide real-time feedback during virtual classes or remote learning sessions.
Creative and Design-Oriented Tasks
For users engaged in creative or design-oriented tasks, the multi-window and split screen feature can be a game-changer. Artists and designers can have their primary creative app open in one window while referencing inspiration, color palettes, or tutorials in another. This seamless integration of multiple apps can significantly enhance the creative workflow and allow for more efficient ideation and execution of projects.
Real-World Examples and Case Studies
To further illustrate the practical applications of the multi-window and split screen feature, let’s explore some real-world examples and case studies:
Case Study: Freelance Writer’s Workflow
Meet Sarah, a freelance writer who relies heavily on the split screen mode to streamline her workflow. Sarah typically has her word processing app open in one window, allowing her to focus on writing and editing her articles. In the adjacent window, she keeps a web browser open to conduct research, reference source materials, and stay updated on industry news. This setup enables her to quickly switch between writing and research, leading to increased productivity and a more efficient writing process.
Case Study: Student’s Exam Preparation
John, a university student, utilizes the multi-window feature to optimize his exam preparation. During his study sessions, he has his course notes and textbook open in one window, while the other window displays practice questions, flashcards, and online resources. This setup allows him to seamlessly cross-reference information, take notes, and engage in active learning without constantly switching between apps. John finds this feature particularly useful when preparing for comprehensive exams that require in-depth knowledge from multiple sources.
Case Study: Entrepreneur’s Multitasking Workflow
Sarah, a startup founder, relies on the split screen mode to manage her daily operations effectively. In one window, she has her project management app open, allowing her to oversee team tasks, track deadlines, and collaborate with her employees. In the adjacent window, she keeps her email client and messaging apps active, enabling her to stay connected with clients, partners, and the broader business community. This setup empowers Sarah to multitask efficiently, ensuring she can address various aspects of her startup’s needs without feeling overwhelmed or disorganized.
Mastering the Art of Multi-Window and Split Screen on Android
Now that you’ve explored the benefits, technical aspects, and practical use cases of the multi-window and split screen feature, it’s time to delve into the step-by-step process of mastering this powerful tool on your Android device.
Enabling and Accessing Multi-Window Mode
The first step is to ensure that the multi-window and split screen functionality is enabled on your device. Depending on your Android version and manufacturer, the process may vary slightly, but generally, you can find the option in your device’s settings, often under the “Display” or “Advanced features” section.
Once the feature is enabled, you can access it by using the recent apps overview (often accessed by swiping up from the bottom of the screen) and selecting the “Split screen” or “Enter split screen” option. Alternatively, you can long-press the recent apps button to enter the split screen mode directly.
Arranging and Resizing App Windows
After entering the split screen mode, you can arrange the app windows to suit your needs. Typically, you can drag the divider between the windows to resize them, adjusting the screen real estate as desired. Some devices may also offer additional options, such as the ability to snap apps to the left or right side of the screen or even open a third app in a floating window.
Switching and Swapping Apps
Navigating between the open apps in the split screen mode is also an essential skill to master. You can switch between the apps by tapping on the desired window or by using the app switcher to drag and drop apps into the split screen layout. Additionally, you can swap the positions of the apps by dragging one window to the other side of the screen.
Customizing the Experience
Android’s multi-window and split screen feature offers a high degree of customization, allowing you to tailor the experience to your specific needs. You can experiment with different window sizes, orientations (portrait or landscape), and even the ability to run three or more apps simultaneously (depending on your device’s capabilities).
Troubleshooting and Optimizing Performance
While the multi-window and split screen feature is generally reliable, you may encounter occasional performance issues or compatibility problems. Be mindful of your device’s hardware specifications and ensure that you’re running the latest version of Android to optimize the experience. If you encounter any difficulties, consult your device’s user manual or seek support from the manufacturer.
Conclusion: Unlocking the Full Potential of Multi-Window and Split Screen
In conclusion, the multi-window and split screen feature on Android is a powerful tool that can significantly enhance your productivity, efficiency, and overall user experience. By understanding the technical aspects, practical use cases, and mastering the art of managing multiple app windows, you can unlock a world of possibilities and unlock new levels of multitasking prowess.
Whether you’re a busy professional, a student, a content creator, or simply someone who loves to get the most out of their Android device, the multi-window and split screen feature is a game-changer that can transform the way you interact with your apps and content. Embrace this powerful functionality, experiment with different workflows, and witness the remarkable impact it can have on your daily digital life.












