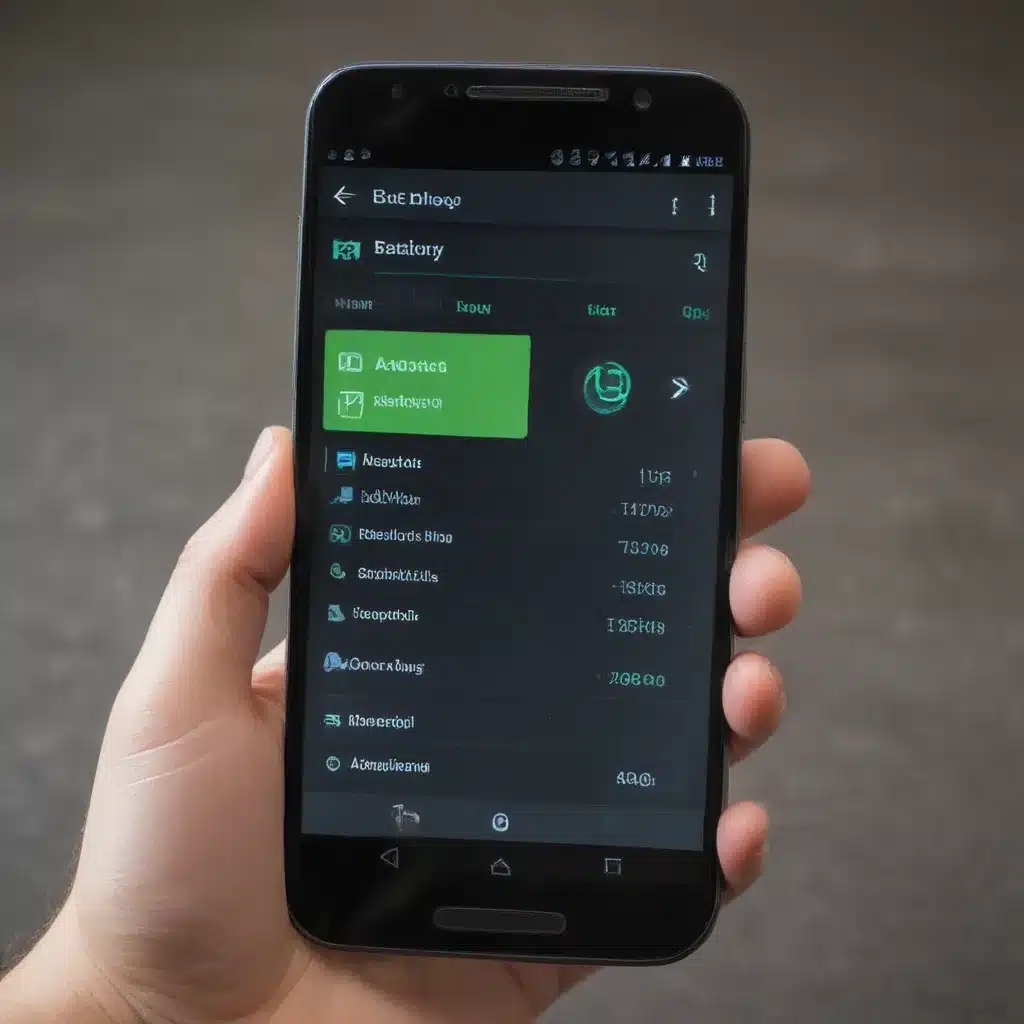
Optimize Your Screen Brightness and Timeout
As an avid Android user, I know that one of the biggest drains on my device’s battery life is the screen. The bright display and constant use can quickly sap the power from my phone or tablet. To combat this, I’ve found that optimizing my screen brightness and timeout settings can make a significant difference in how long my battery lasts.
First, I always keep my screen brightness at the lowest level that is still comfortable for me to use. This means avoiding having the brightness cranked all the way up, which can be a major battery hog. I also make sure to enable the automatic brightness feature, which allows my device to adjust the screen’s illumination based on the surrounding lighting conditions.
In addition to adjusting the brightness, I’ve found that setting a shorter screen timeout is another effective way to conserve battery life. By default, most Android devices are set to keep the screen on for about 30 seconds after I stop using it. However, I’ve found that reducing this to 15 or even 10 seconds can make a noticeable difference in my battery’s longevity.
Manage Your Apps and Background Processes
Another significant drain on my Android device’s battery is the apps and processes running in the background. While I love being able to multitask and have multiple apps running at once, I’ve learned that this can quickly deplete my battery if I’m not careful.
To combat this, I regularly review the apps installed on my device and uninstall or disable any that I’m not actively using. I also make sure to close apps that I’m done with, rather than leaving them running in the background.
In addition to managing my apps, I’ve also found that keeping a close eye on my device’s background processes can be a game-changer when it comes to battery life. I use the built-in battery optimization settings to identify and shut down any processes that are consuming a disproportionate amount of power, and I’ve also installed a task manager app to help me monitor and control these processes more effectively.
Disable Unnecessary Connectivity Features
One of the biggest battery drains on my Android device is the various connectivity features, such as Wi-Fi, Bluetooth, and GPS. While these features are incredibly useful, they can also be a major source of battery drain if I’m not careful.
To combat this, I make sure to disable any connectivity features that I’m not actively using. For example, if I’m not connected to a Wi-Fi network, I’ll turn off Wi-Fi to prevent my device from constantly searching for and connecting to networks. Similarly, I’ll turn off Bluetooth if I’m not using any Bluetooth-enabled devices, and I’ll disable GPS unless I’m actively using a navigation app or other location-based service.
I’ve also found that enabling the “airplane mode” feature on my device can be a great way to save battery life when I’m not actively using my device. This mode disables all of my device’s wireless radios, effectively cutting off any connectivity-related battery drain.
Optimize Your Device’s Charging Habits
Another way I’ve found to get more battery life out of my Android device is to optimize my charging habits. I’ve learned that overcharging my device or leaving it plugged in all the time can actually be detrimental to the battery’s overall health and longevity.
To avoid this, I make sure to only charge my device when it’s truly necessary, and I try to avoid leaving it plugged in for extended periods of time once it’s fully charged. I’ve also found that using a high-quality, fast-charging wall adapter can be more efficient than relying on slower charging methods, such as USB charging from a computer.
In addition, I’ve learned that it’s important to avoid letting my device’s battery drain completely too often, as this can also have a negative impact on its overall health. Instead, I try to keep my battery level between 20% and 80% whenever possible, and I make sure to charge it back up before it gets too low.
Utilize Power-Saving Modes and Features
One of the most effective ways I’ve found to get more battery life out of my Android device is to take advantage of the various power-saving modes and features built into the operating system.
For example, most Android devices have a “battery saver” mode that can be enabled to reduce the device’s power consumption and extend the battery life. This mode typically reduces the screen brightness, limits background activity, and disables certain features to conserve battery.
I’ve also found that the “adaptive battery” feature, which learns and optimizes my device’s battery usage over time, can be incredibly helpful in extending my battery life. By identifying and restricting the apps and processes that are using the most power, this feature can help me get more out of my device’s battery without having to manually manage every aspect of its power consumption.
In addition to these built-in features, I’ve also discovered that there are a variety of third-party battery-saving apps and tools available for Android devices. These can offer even more granular control over power-saving settings and features, allowing me to fine-tune my device’s battery usage to my specific needs and preferences.
Disable or Limit Background Data Usage
One of the biggest culprits when it comes to Android battery drain is the constant background data usage of various apps and services. Even if I’m not actively using an app, it may still be pulling data from the internet, which can quickly deplete my device’s battery.
To combat this, I’ve found that it’s important to regularly review the background data usage of my apps and take steps to limit or disable it where appropriate. This might involve adjusting the app’s settings to reduce its data usage, or even uninstalling the app entirely if it’s a major battery drain.
I’ve also discovered that enabling the “restrict background data” feature on my Android device can be a highly effective way to conserve battery life. This setting limits the amount of data that apps can use in the background, effectively reducing the battery drain from constant internet connectivity.
In addition, I make sure to turn off any unnecessary background services or sync features that may be running on my device, as these can also be a significant source of battery drain. By carefully managing my device’s background data usage, I’ve been able to significantly extend its battery life.
Optimize Your Location and GPS Settings
Another major source of battery drain on my Android device is the use of location services and GPS. While these features are incredibly useful for navigation, fitness tracking, and other location-based apps, they can also be a significant drain on my device’s battery if I’m not careful.
To combat this, I’ve found that it’s important to carefully manage my location and GPS settings. I make sure to only enable location services when I’m actively using an app that requires it, and I’ll often turn off GPS completely when I’m not using a navigation app or other location-based service.
I’ve also discovered that enabling the “battery-saving” mode for location services can be a great way to reduce the battery drain from these features. This mode uses a combination of Wi-Fi, cellular, and Bluetooth data to estimate my location, rather than relying solely on the more power-hungry GPS sensor.
In addition, I try to avoid using apps that require constant location tracking or background location updates, as these can be particularly draining on my device’s battery. Instead, I’ll opt for apps that only use location services when I’m actively using the app, or that allow me to control the frequency of location updates.
Optimize Your Device’s Display Settings
As I mentioned earlier, the display is one of the biggest consumers of battery power on my Android device. But in addition to adjusting the brightness and timeout settings, there are a few other display-related tweaks I’ve found that can help extend my battery life.
For example, I’ve discovered that enabling the “dark mode” or “night mode” feature on my device can be a great way to reduce battery drain. By using a dark color scheme, these modes can significantly reduce the amount of power required to illuminate the display, resulting in longer battery life.
I’ve also found that adjusting the screen resolution and refresh rate of my device can be beneficial. While higher resolutions and refresh rates can provide a more immersive and smooth experience, they can also be more power-hungry. By reducing these settings, I’ve been able to get more battery life out of my device without sacrificing too much in terms of visual quality.
Finally, I make sure to keep my device’s display clean and free of any unnecessary on-screen elements or animations. Things like live wallpapers, complex home screen widgets, and unnecessary app notifications can all contribute to battery drain, so I try to keep my device’s interface as simple and streamlined as possible.
Manage Your Device’s Battery Calibration
One often-overlooked aspect of getting the most out of my Android device’s battery is maintaining proper battery calibration. Over time, the battery’s internal sensors can become misaligned, leading to inaccurate battery level readings and potentially reduced battery life.
To address this, I make sure to regularly calibrate my device’s battery. This typically involves fully draining the battery until the device turns off, then charging it back up to 100% without interruption. This process helps to recalibrate the battery’s sensors and ensure that the reported battery level is accurate.
I’ve also found that using a third-party battery monitoring app can be helpful in identifying any issues with my device’s battery calibration. These apps can provide more detailed information about the battery’s health and performance, and they may even offer tools to help with the calibration process.
By keeping a close eye on my device’s battery calibration and taking steps to maintain it, I’ve been able to ensure that I’m getting the most accurate and reliable battery life estimates, as well as potentially extending the overall lifespan of my device’s battery.
Utilize Battery-Saving Apps and Tools
In addition to the built-in power-saving features and settings on my Android device, I’ve also found that there are a variety of third-party apps and tools that can be incredibly helpful in extending my battery life.
For example, I’ve used battery monitoring apps that provide detailed insights into my device’s power usage, allowing me to identify and address any battery-draining culprits. These apps often offer customizable power-saving profiles, battery optimization features, and even the ability to schedule battery-saving tasks.
I’ve also discovered task killer and process management apps that can help me more effectively control the background processes running on my device. By identifying and shutting down unnecessary or resource-intensive tasks, these apps can significantly reduce battery drain.
In addition, I’ve used battery-saving utilities that can automatically adjust my device’s settings based on my usage patterns or current battery levels. These apps might, for instance, automatically lower the screen brightness or disable connectivity features when my battery gets low, helping me to conserve power.
By combining the built-in power-saving features of my Android device with these third-party apps and tools, I’ve been able to significantly extend the battery life of my device and get more out of a single charge.
Properly Maintain and Store Your Device’s Battery
Finally, one of the most important things I’ve learned about getting more battery life out of my Android device is the importance of properly maintaining and storing the device’s battery.
Over time, lithium-ion batteries, like the ones used in most Android devices, can degrade and lose their ability to hold a full charge. To combat this, I make sure to avoid exposing my device’s battery to extreme temperatures, whether hot or cold, as this can accelerate the degradation process.
I also try to keep my device’s battery level between 20% and 80% whenever possible, as letting it fully drain or keeping it at 100% all the time can both be detrimental to the battery’s health. And when I’m not using my device for an extended period, I make sure to store it in a cool, dry place with the battery at around 50% charge.
By following these simple battery maintenance practices, I’ve been able to extend the overall lifespan of my Android device’s battery and ensure that I’m getting the most out of it for years to come. It’s a small investment of time and effort that pays off in the form of longer-lasting battery life and a healthier device.












