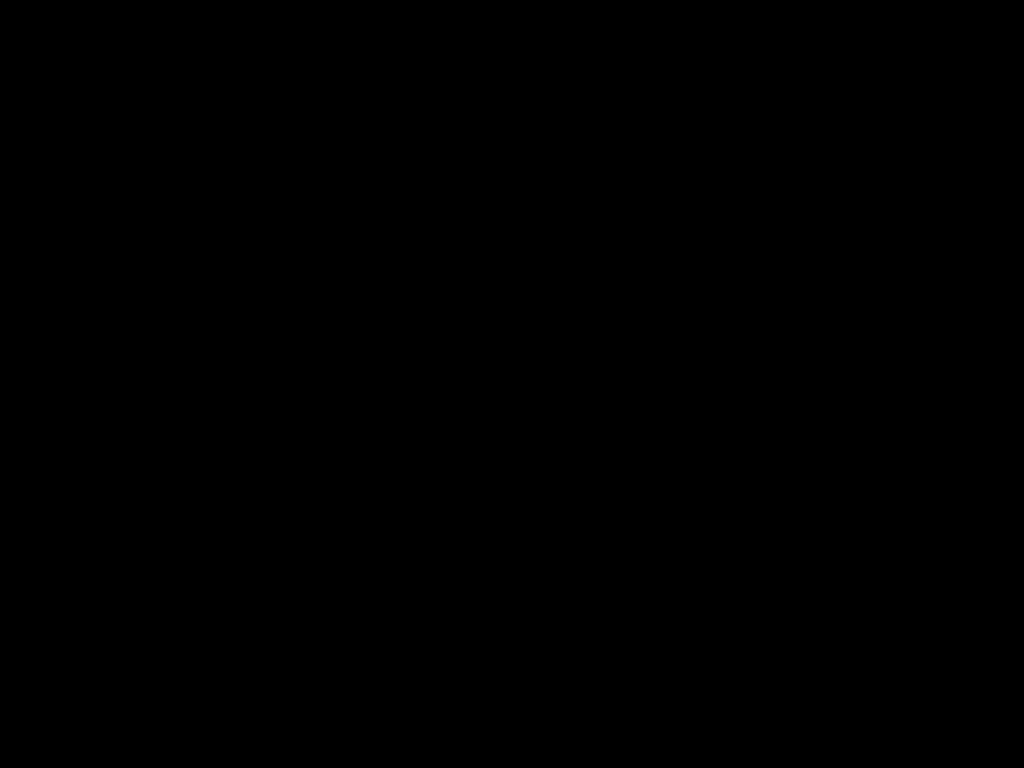
Having issues booting up Windows on your PC can be incredibly frustrating. There are several potential causes for Windows failing to start up properly, but thankfully there are also a number of troubleshooting steps you can take to get your PC back up and running again. In this guide, I will walk you through the top solutions for diagnosing and resolving common Windows boot problems.
Check for Physical Issues
Before diving into software and configuration problems, it’s wise to first check for any physical issues with your PC that could be preventing Windows from booting. Here are a few things to inspect:
Inspect Connections
Make sure all cables are properly plugged into the PC, including power cables, display cables, and any other peripherals. Reseat connectors by unplugging and plugging back in.
Check for Damage
Visually inspect the physical condition of your PC and components. Make sure there are no signs of physical damage, burnt components, or other obvious hardware issues.
Test Hardware Separately
Try testing components like RAM, graphics cards, and drives individually in another PC to isolate any faulty hardware. Damaged or failed hardware can easily cause boot issues.
Consider Hardware Failure
If your PC passes physical inspection, hardware failure is still possible. Power supplies, motherboards, CPUs, and drives can fail over time and lead to boot problems.
Carefully checking over the physical state of your PC can reveal simple issues like a loose cable preventing normal booting. If the hardware seems okay, move on to troubleshooting software and configurations.
Boot into Safe Mode
Safe Mode starts Windows with only the bare essential drivers and services. This specialized mode can help isolate problems caused by third-party software or drivers.
To enter Safe Mode during boot:
- Restart your PC and press the F8 key repeatedly
- Select Safe Mode from the Advanced Boot Options screen
If your PC boots properly in Safe Mode, the issue likely lies with faulty drivers or software. Use Safe Mode to uninstall recently added drivers or programs.
Repair or Reset Windows
Windows includes built-in recovery tools that can automatically find and fix many common boot issues:
Run System File Checker
System File Checker scans Windows system files for corruption and replaces damaged files:
- Boot into Safe Mode
- Open an admin Command Prompt
- Run
sfc /scannow
This may resolve boot issues caused by missing or corrupt system files.
Startup Repair
Startup Repair will diagnose common boot failures and attempt to automatically repair the issue:
- On the Advanced Boot Options screen, select Startup Repair
- Allow the tool to run through its diagnostic process
Startup Repair can fix boot issues stemming from corrupt system files or configurations.
Reset Windows
Resetting Windows reinstalls the OS while preserving your personal files and settings. This can eliminate software-related boot problems:
- Boot into Recovery Mode
- Go to Troubleshoot -> Reset this PC
- Choose “Keep my files”
Resetting is a last resort to fix stubborn boot issues corrupt OS files.
Check for Viruses
Viruses and other malware are notorious for modifying system settings and files leading to boot problems. Scan your system for malware infections:
- Boot into Safe Mode
- Run a thorough anti-virus scan
- Quarantine or remove any infections
Booting into Safe Mode allows you to scan without other processes running. Cleaning any viruses can often resolve associated boot problems.
Update BIOS/Firmware
Outdated BIOS or firmware versions can sometimes lead to compatibility issues that prevent booting. Check for and install the latest BIOS or firmware updates for your motherboard or device.
- Find system model or motherboard manufacturer
- Go to their website and search for BIOS updates
- Download and install the latest BIOS version
Updating to the newest firmware helps rule out boot errors from incompatibility issues.
Troubleshoot Bootloader Issues
A corrupted Master Boot Record (MBR) or bootloader problem can prevent Windows from loading properly. Try rebuilding and repairing the bootloader:
- Boot into Recovery Mode
- Open Command Prompt
- Run
bootrec /fixmbrandbootrec /fixboot
This will overwrite and reconfigure the MBR and boot files to resolve certain bootloader problems.
Repair Damaged System Files
An corrupted Windows system file can sometimes cause booting to fail. Scan for corrupted files and attempt to repair them:
- Boot into Safe Mode
- Open Command Prompt as admin
- Run
DISM /Online /Cleanup-Image /ScanHealth - Follow with
DISM /Online /Cleanup-Image /RestoreHealth
DISM will scan for corruption and replace damaged system files, often fixing the boot issue in the process.
Troubleshoot Driver Conflicts
Driver conflicts and issues are a common source of Windows boot failures. Use these steps to isolate and correct driver problems:
- Boot into Safe Mode
- Use Device Manager to uninstall outdated or problematic drivers
- Roll back recent driver updates
- Update drivers to newest stable versions
Updating, rolling back, or uninstalling faulty drivers can resolve the software conflicts preventing normal booting.
Restore System Image
For full-blown boot failures, restoring your entire system from a system image backup is an option. This will completely reconfigure Windows to a previous working state:
- Boot into the Windows Recovery Environment
- Go to Troubleshoot -> Advanced Options -> System Image Recovery
- Choose a system image backup created earlier
- Follow prompts to fully restore system
Restoring a system image can get Windows booting again after major system file corruption.
Reset BIOS to Default Settings
Incorrect BIOS settings can sometimes interfere with a normal Windows boot process. Resetting BIOS to factory default settings eliminates any bad configurations:
- Reboot and enter BIOS setup utility
- Load Optimized Defaults or Factory Settings
- Save changes and exit BIOS
With default settings restored, Windows should be able to boot up unless hardware issues are present.
Summary
Fixing a Windows PC that fails to boot properly can certainly be challenging. However, methodically applying these troubleshooting techniques should help identify and resolve any software, system file, driver or configuration issues preventing normal booting. Test boot changes incrementally to isolate the fault and get your system back up and running.












