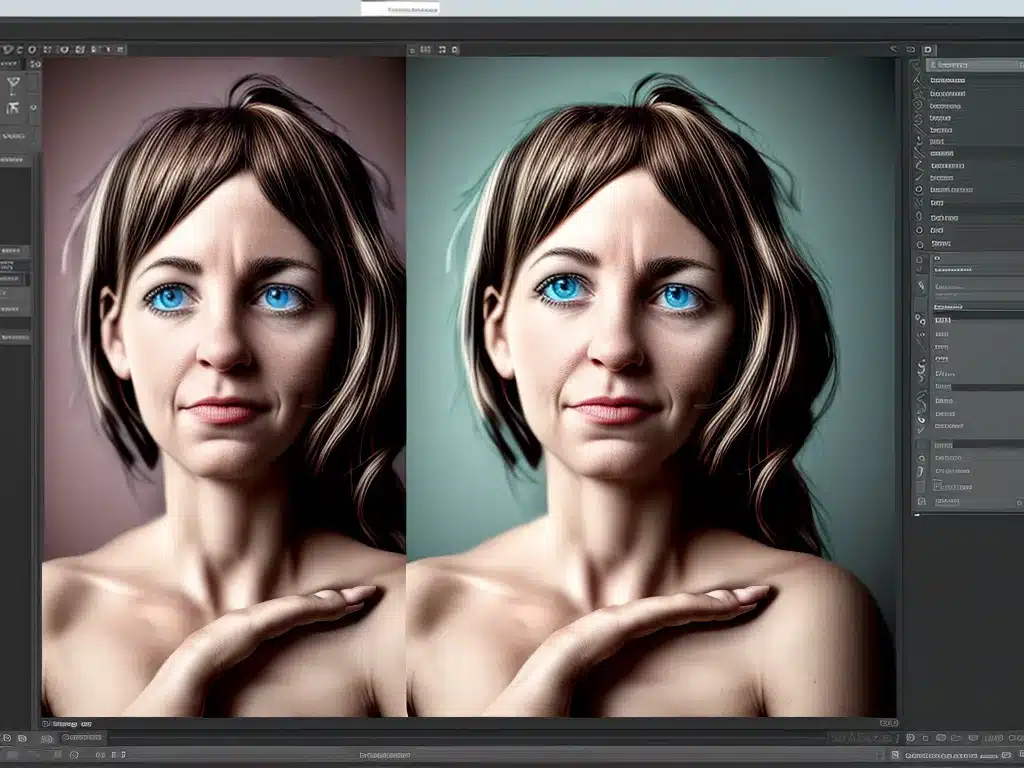
Introduction
The Content-Aware Fill tool in Photoshop is an incredibly powerful feature that allows you to remove unwanted elements from images and replace them with content that looks realistic and natural. As someone who uses Photoshop on a regular basis, I’ve found the Content-Aware Fill to be almost magical in its ability to “fill in” missing areas of an image by synthesizing surrounding content.
In this article, I’ll provide an in-depth look at how Content-Aware Fill works and share tips and tricks I’ve learned over the years for getting the best results from this tool. Whether you’re a Photoshop novice or a seasoned pro, my goal is to uncover the secrets of Content-Aware Fill so you can harness its full potential in your projects. Let’s get started!
How Content-Aware Fill Works
To understand how to use Content-Aware Fill effectively, it helps to know what’s happening under the hood. Here’s a quick overview of how it works:
Analyzing Surrounding Content
When you select an area to remove, Content-Aware Fill analyzes the content surrounding that area. It looks at things like texture, lighting, and object details. The tool tries to understand the visual elements it needs to recreate.
Generating New Content
Using its analysis, Content-Aware Fill generates new content to fill the selected area. It draws on the surrounding image content to create realistic textures, lighting, and details. The tool blends generated content with the existing image.
Multiple Sampling and Blending
Content-Aware Fill doesn’t just sample content once. It makes multiple samples, gradually refining the generated content. It blends these layers together to create a seamless result.
Using Content-Aware Fill Effectively
Now that you know how Content-Aware Fill works, let’s look at some tips for using it effectively:
Select an Appropriate Area
Don’t just select any random area and expect perfect results. Select an area that has consistent lighting, texture, and details for the tool to analyze. Areas with visual variety are more difficult.
Use Larger Selections
Using a larger selection size gives Content-Aware Fill more to work with. Try to make selections that are at least the size of the largest objects around it. Small selections are prone to errors.
Adjust Source Area
You can modify the sampled source area if needed. Expand it to include more usable content or contract it to eliminate unsuitable content. This gives you more control.
Retouch Manually
Don’t expect Content-Aware Fill to do everything. You’ll often need to manually retouch its results by patching cloning, blending, etc. This is normal, so budget time for refinement.
Try Multiple Times
If your first attempt doesn’t work, undo and try again. Every image is different, so you may need a few tries to find the best approach. Don’t give up too quickly!
Real-World Examples
To better illustrate effective use of Content-Aware Fill, let’s look at some examples from my own work:
Removing Large Objects
I needed to remove a large statue from this landscape photo to simplify the composition. Using a large selection size and adequate source area, Content-Aware Fill convincingly replaced the statue with realistic grass and rocks. Minor manual retouching blended it seamlessly.
Changing Aspect Ratios
For this food photo, I wanted to adjust the aspect ratio to fit a vertical social media layout. I used Content-Aware Fill to replace the left and right sides of the image, giving it a taller, narrower framing. It generated new table details and background.
Extending Backgrounds
I needed to expand the background of this product photo to add more space for text overlay. Content-Aware Fill let me seamlessly extend the white background without having to reshoot the product. It synthesized realistic wood grain for the enlarged area.
Final Tips for Success
Here are a few final tips to help you master Photoshop’s Content-Aware Fill:
- Adjust tolerance settings to improve blending
- Try different sampling and blending options
- Combine with the Patch and Clone Stamp tools
- Don’t expect perfection – some manual work is always needed
- Practice on many different images to build experience
With a bit of practice and experimentation, you’ll be amazed by the results you can achieve. Content-Aware Fill brings incredible editing flexibility, but getting great results still requires skill and aesthetic judgment. Use these tips to unlock the full power of this magical Photoshop tool!












