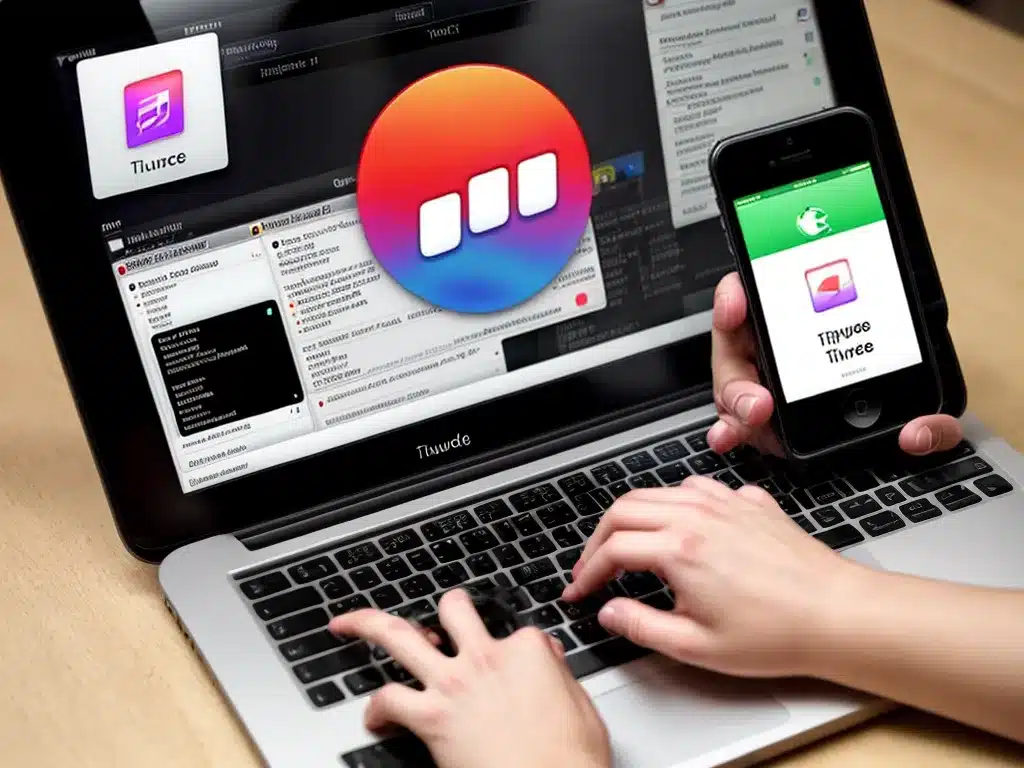
Losing your music library can be devastating, especially if you’ve spent years curating and collecting your favorite songs. As everything has moved to the cloud, many of us rely on services like iTunes and iCloud to store our music libraries. But what happens when you lose access to those libraries due to a failed hard drive, lost device, or accidental deletion? The good news is that in many cases, you can recover your iTunes or iCloud music library. Here’s how:
Back Up Your Library
The best way to avoid data loss is to regularly back up your music library. For iTunes, you can back up your library to an external hard drive. To do this:
- Connect an external hard drive to your computer.
- Open iTunes.
- Go to Edit > Preferences > Advanced and select the external hard drive under “iTunes Media folder location”.
- Click OK. This will back up your iTunes library to the external hard drive.
For iCloud, your music purchases are automatically stored in iCloud so long as you have iCloud Music Library enabled under Settings. However, I also recommend downloading your music to a computer as an extra backup.
Use Recently Deleted to Restore Deleted Songs
If you’ve accidentally deleted songs from your iTunes or iCloud music library, first check Recently Deleted. Both iTunes and iCloud have this option to recover recently deleted content:
-
iTunes: Go to iTunes > Recently Deleted to restore deleted songs.
-
iCloud: On your iPhone/iPad/iPod Touch, go to Settings > Your Name > iCloud > Manage Storage > Music to find and restore deleted songs.
Songs remain in Recently Deleted for 30 days before being permanently deleted. So act quickly to restore your lost music!
Restore Your iTunes Library from Backup
If you’ve manually backed up your iTunes library to an external hard drive, you can restore your music by:
- Opening iTunes.
- Going to File > Library > Restore Library.
- Selecting your backup iTunes library file and clicking Choose.
iTunes will then rebuild your library from the backup. Just make sure your backup drive is connected first!
Re-Download Purchased Content
Any music you’ve purchased through iTunes is stored in your account. To re-download purchased music:
- Open iTunes and go to Account > View My Account.
- Sign in and go to Purchase History.
- Find your purchased songs and re-download them to your library.
For iCloud, simply go to Settings > Your Name > iCloud > Manage Storage > Music on your device and tap on any song to re-download it.
Contact Apple Support
If you still can’t restore your library through these methods, contact Apple Support. You’ll need to provide proof of purchase for any bought content. Support may be able to help restore or grant access to your purchased music again.
Use Data Recovery Software
Your last resort is a third party data recovery program to scan and retrieve your iTunes or iCloud music library from your computer or device. Some options like iSkysoft Toolbox can recover iTunes backups and files. Just make sure to use a reputable recovery software.
In Summary:
- Regularly back up your iTunes and iCloud music libraries.
- Check Recently Deleted to restore accidentally lost songs quickly.
- Restore from iTunes backup files if needed.
- Re-download any purchased content.
- Contact Apple Support for further help.
- Try data recovery software to retrieve lost libraries.
Acting quickly and using all recovery options available gives you the best chance to get your lost iTunes or iCloud music library back after data loss. Set up regular backups now to prepare for any future losses of your precious music collection.












