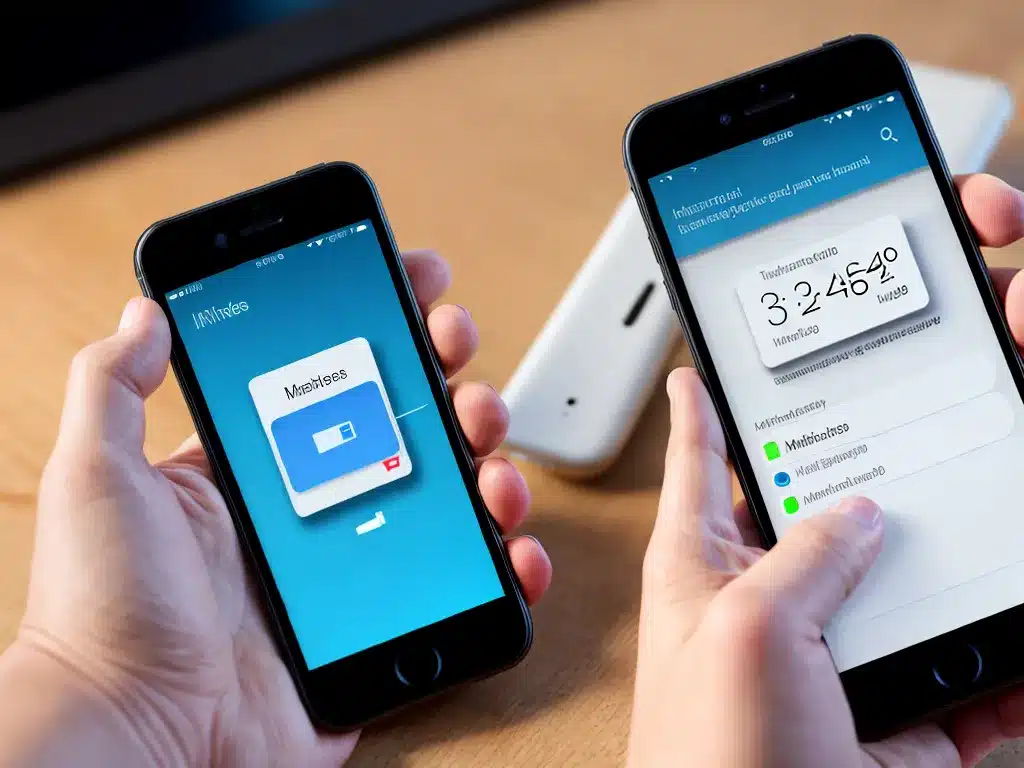
Introduction
Backing up the data on your smartphone is one of the most important things you can do. In 2024, smartphones contain huge amounts of personal and sensitive information. Losing that data, whether due to hardware failure, theft, or accidental deletion, can be devastating. Fortunately, both Apple and Google make backing up your iOS or Android device relatively easy. In this guide, I’ll walk you through the best practices for backing up your smartphone data.
Backing Up an iPhone or iPad
Apple provides several great options for backing up iOS devices like the iPhone and iPad. Here are the best methods:
iCloud Backup
The simplest way to backup an iPhone or iPad is using iCloud Backup. Bold To enable it:
- Go to Settings > Your Name > iCloud
- Tap on iCloud Backup
- Make sure iCloud Backup is toggled on
iCloud will automatically backup your iOS device daily when connected to WiFi, power, and with the screen locked. iCloud backups include:
- Device settings
- App data
- Apple Watch backups
- Device photos and videos
- Messages
- Documents
The amount of iCloud storage you have determines how many backups are stored. I recommend upgrading to at least the 200GB iCloud storage plan.
iTunes Backup
You can also backup an iPhone or iPad by connecting it to a computer with iTunes and clicking Backup Now. iTunes will back up to the computer instead of iCloud.
iTunes backups provide a few advantages compared to iCloud:
- Faster backup and restore times
- Backups aren’t counted against iCloud storage limits
- Encrypted backup options for extra security
I suggest doing both iCloud and occasional iTunes backups.
Third Party Cloud Services
If you need backups beyond what Apple provides, consider a third party cloud backup service like Bold Backblaze. These services can automatically backup your iOS device when on WiFi for extra redundancy.
Backing Up an Android Device
Android offers a few different backup options:
Google Drive Backup
Android has built-in integration with Google Drive for backups. To enable:
- Go to Settings > System > Backup
- Toggle on Back up to Google Drive
Google Drive can backup:
- Contacts
- Messages
- Apps
- Photos & videos
- Calendar
- Settings
Backups happen periodically when the device is charging, idle, and connected to WiFi. Make sure you have enough Google Drive storage to hold backups.
Backing Up to a Computer
You can also backup an Android device to a computer using the USB cable. This allows saving backups on your local storage. On Windows, use Android Backup; on Mac, use Android File Transfer.
Third Party Cloud Services
For robust backups beyond Google Drive, consider services like Bold Backblaze that work automatically in the background.
Backup Tips
Here are some additional tips for backing up your smartphone:
-
Bold Back up to multiple destinations for redundancy. Use both iCloud and iTunes, or Google Drive and a local backup.
-
Make sure backups are encrypted – enable encryption in iTunes and use a strong Google account password.
-
Occasionally do manual backups before major iOS or Android updates.
-
Never solely rely on your smartphone manufacturer for backups. Use additional third party backup services.
-
Store backups in multiple locations in case of disaster or theft. For example, keep some backups locally and others in the cloud.
-
Check backup logs periodically to ensure backups are occurring properly.
-
Replace your smartphone every 3-4 years at maximum, since backups aren’t forever.
Conclusion
Backing up the irreplaceable data on your iPhone, iPad, or Android device is crucial. Use the built-in tools provided by Apple and Google, but also leverage redundancy with additional backup destinations. Test restores routinely to verify backups are working properly. With a good smartphone backup routine, you can mitigate the risks of data loss.












