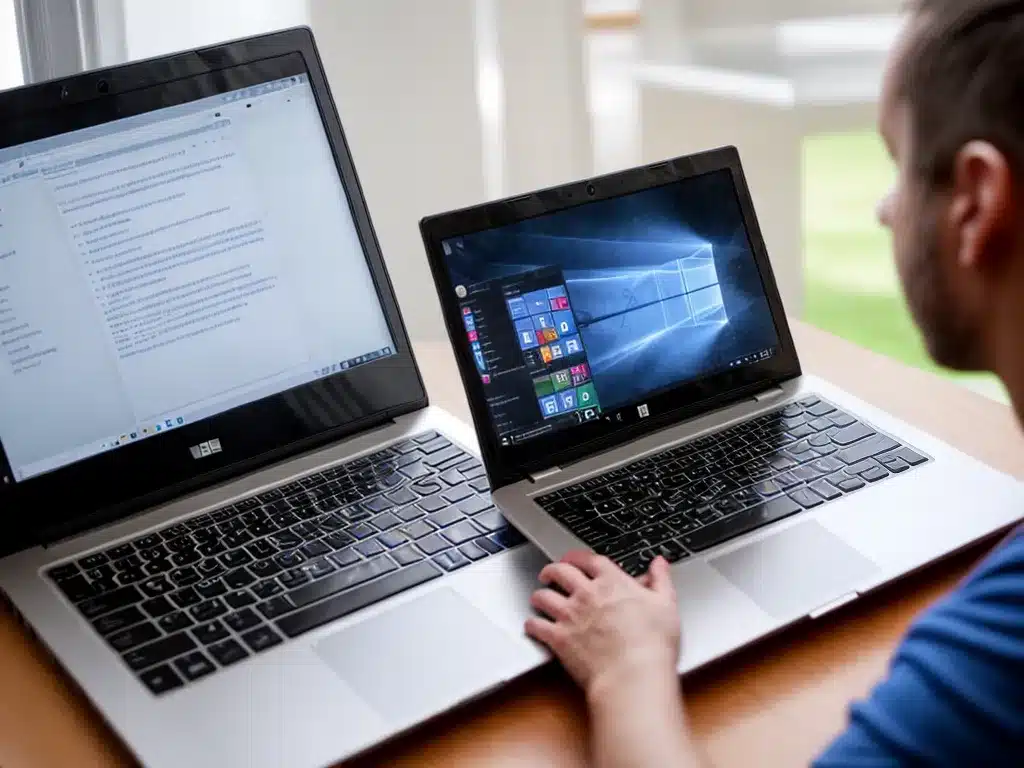
Introduction
Having a laptop that runs smoothly is essential for productivity and enjoyment. As a Windows laptop owner, I know firsthand how frustrating a slow, glitchy laptop can be. The good news is, there are steps you can take to dramatically improve your Windows laptop’s performance. Below I outline 7 tips that have worked wonders for keeping my Windows laptop running fast and smooth.
1. Keep it Clean
One of the best things you can do is keep your Windows laptop free of clutter and junk files. Here are some recommendations:
-
Run disk cleanup regularly – This frees up space by deleting temporary files, emptying the recycle bin, etc. Search for “Disk Cleanup” to find the utility.
-
Uninstall unused programs – Get rid of bloatware and apps you no longer need. Too many programs running in the background can slow things down.
-
Clear browser data – Cache, cookies etc. can build up over time. Clear your browser data periodically.
-
Clean the registry – Download a trusted registry cleaner to remove invalid registry entries. Be sure to backup the registry first.
-
Check for and remove malware – Malware is nefarious software that bogs down your system. Use a program like Malwarebytes to scan for and eliminate malware.
2. Perform Regular Maintenance
You need to proactively care for your Windows laptop to keep it running smoothly. Here are some important maintenance tips:
-
Update Windows – Get the latest Windows updates to fix bugs and security flaws. Updates can enhance performance too.
-
Update other software/drivers – Check that all your apps, software, and drivers are up-to-date. Outdated components can cause conflicts.
-
Tune-up utilities – Use a tune-up utility like CCleaner to fix registry issues, delete junk files, disable unneeded startup programs, etc.
-
Defragment the hard drive – Defragging rearranges files on your hard drive to optimize operations. Do this about once a month.
-
Check for overheating issues – Dust buildup causes overheating. Clean out vents and fans with compressed air. Reapply thermal paste if needed.
3. Optimize Startup
Too many programs starting when you boot your laptop can really slow things down. Here are startup optimization tips:
-
Use Task Manager – Task Manager shows all programs that run at startup. Disable anything unnecessary.
-
Clean boot – Do a clean boot to pinpoint startup programs that are slowing you down. Selective enablement identifies culprits.
-
Uninstall startup manager tools – Third-party tools like CCleaner have startup managers you can use to disable unneeded startup items.
-
Modify MSConfig – MSConfig has options to disable startup items. Just don’t disable anything essential for stability.
-
Disable background apps – Apps like OneDrive may have background processes you can disable to improve startup.
4. Add More RAM
Increasing your laptop’s RAM (memory) is one of the best ways to boost performance. Here’s how to do it:
-
Check how much RAM you currently have – Task manager shows this. 4-8GB is typical for basic use, 8-16GB for moderate use.
-
Determine max supported RAM – Check your laptop manual/specs to see how much RAM it supports. Some support up to 32GB.
-
Buy compatible RAM module(s) – Purchase SO-DIMM DDR3 or DDR4 RAM that matches your laptop’s spec.
-
Install RAM – Consult a tutorial if unfamiliar. Power down, access the RAM compartment, insert new RAM properly, replace cover, power on.
-
Verify the upgrade – Task manager will now show your new total RAM. Make sure it recognizes the full amount.
5. Upgrade the Hard Drive
Swapping in a solid state drive (SSD) can make your laptop feel brand new. Here’s how to do it:
-
Check hard drive type – Determine if your laptop has a hard disk drive (HDD) or SSD. An HDD is slower.
-
Buy compatible SSD – Select a SATA III SSD that will physically fit your laptop. Match the interface (2.5 inch or m.2 likely).
-
Clone HDD onto SSD – Use disk cloning software so you don’t have to reinstall the OS and programs.
-
Replace HDD with SSD – Backup data, power down laptop, swap out the drives, boot up into SSD.
-
Do a clean OS install (optional) – For best performance, do a fresh Windows install on the empty SSD.
6. Adjust Visual Effects
Windows visual effects actually use up a significant amount of system resources. Adjusting them can help performance:
-
Open ‘Performance Options’ – Access visual effect settings by searching for “Adjust appearance and performance”.
-
Choose ‘Adjust for best performance’ – This disables all unnecessary visual effects.
-
Tweak individual settings – For a balance, manually enable some visual effects while keeping resource hogs disabled.
-
Disable transparency – The transparency effect is demanding. Turn it off to save system resources.
-
Reduce animations – Animation transitions eat up CPU usage. Change to simple fade animations.
7. Change Power Settings
Your laptop’s power settings can impact performance. Optimize them this way:
-
Adjust plan settings – In Windows’ power options, choose High Performance. Tweak plan settings too.
-
Disable battery saver – This limits CPU speed. Disable when plugged in for full computing power.
-
Change advanced power settings – Tweak things like cooling policy and processor performance boost.
-
Disable sleep and hibernation – Constantly entering/exiting sleep modes creates a drain. Disable if not needed.
-
Choose high performance GPU – Make your dedicated GPU the default for best graphics capabilities.
Conclusion
With these handy performance optimization tips, you can keep your Windows laptop running smooth and fast. Paying attention to areas like system maintenance, startup items, power settings, and visual effects can make a huge difference in system resources and stability. Keep your laptop optimized, and it will delight you with snappy operation for years to come.












