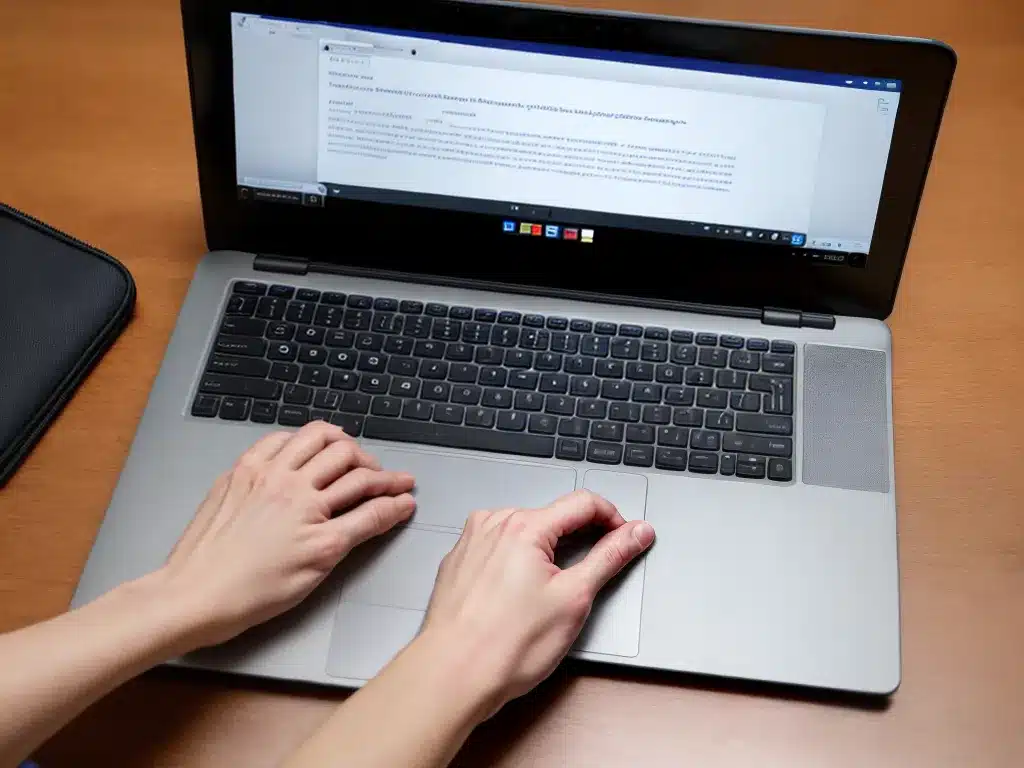
Having wifi connectivity issues with your laptop can be incredibly frustrating. Fortunately, there are several steps you can take to troubleshoot and fix a laptop that won’t connect to wifi. Here is a comprehensive guide on how I resolved my laptop’s wifi connectivity problems.
Diagnose the Issue
The first step is to diagnose exactly what the problem is. Here are some key things to check:
-
Is wifi turned on? Make sure the wifi switch or button on your laptop is turned on. On some laptops, this is a physical switch or button. On others, it’s a keyboard function key combo.
-
Are you in range of a wifi network? Move closer to the wifi router or access point and see if you can connect. If you can connect when near the router, the issue is weak signal strength.
-
Can other devices connect? Try connecting a phone, tablet or other device to the same network. If they can connect, the issue is with your laptop specifically.
-
Check for hardware issues. Make sure the wifi adapter is seated properly and not loose. Also inspect the antenna wires and make sure they are not damaged.
-
Verify the wifi adapter is enabled. Open your laptop’s Device Manager utility and check that the wifi adapter is present and has no warning symbols or errors.
-
Check error messages. Do you get any specific error messages when trying to connect? Make note of the exact wording of errors to help diagnose the problem.
Troubleshoot Software Issues
If you’ve verified the wifi hardware is fine, the issue may be a software or driver problem. Here are some software troubleshooting steps:
-
Update wifi drivers. Outdated, corrupt or missing drivers can prevent wifi connectivity. Update to the latest drivers from your laptop manufacturer.
-
Toggle wifi on and off. Toggle your laptop’s wifi off and then on again. Also disable and re-enable the wifi adapter in Device Manager.
-
Forget and rejoin network. Delete the saved wifi network profiles and search/rejoin the network from scratch. This clears any corrupt network settings.
-
Reset the network settings. In Windows, you can go to Network & Internet Settings > Network Reset to reset all networks back to default.
-
Check firewall and security software. Turn off any third party firewall or security suite temporarily to see if it is interfering with wifi connectivity.
-
Uninstall and reinstall wifi drivers. If updating drivers doesn’t work, completely uninstall them and reboot your laptop. Then reinstall the latest version.
Troubleshoot Hardware Issues
If you’ve isolated the problem to a hardware fault, here are some steps to resolve it:
-
Inspect the hardware. Open up the laptop, check the internal antennas are connected properly, and make sure the wifi card is seated firmly in the PCIe slot.
-
Replace the wifi card. If the card is faulty, replace it with a new compatible wifi card for your laptop. Make sure to get the right M.2 or mini PCIe form factor.
-
Use a USB wifi adapter. As a workaround, you can use a USB wifi adapter to connect wirelessly. Get one that is 802.11ac compatible for best performance.
-
Replace the wifi antenna cables. For damaged or disconnected internal antenna cables, you will need to replace the full cable assembly. Match the connectors to the original.
-
Check ribbon cables. Make sure any ribbon cables connecting the wifi card to the laptop’s motherboard are not loose, damaged, or worn out.
Prevent Future Issues
To help avoid further wifi problems, here are some handy tips:
-
Keep your laptop’s wifi drivers always up to date using the manufacturer’s update utility.
-
Position your laptop closer to the wifi router where possible to get a stronger signal.
-
Set your router to a less congested wifi channel to reduce interference from other networks.
-
When traveling, carry a USB wifi adapter as a backup in case of laptop wifi failure.
-
If your laptop’s internal wifi fails entirely, replace the wifi card with an upgraded 802.11ax model for better future-proofing.
With the right troubleshooting approach, you should be able to get an uncooperative laptop wifi connection fixed quickly. Let me know if the steps above help resolve your particular wifi issue!












