How to Fix Windows System Restore Error x
If you’re encountering Windows System Restore Error x, you’re not alone. This error can occur for a variety of reasons, including corrupted system files, outdated drivers, or malware infections. Fortunately, there are several ways to fix this error and restore your system to a working state.
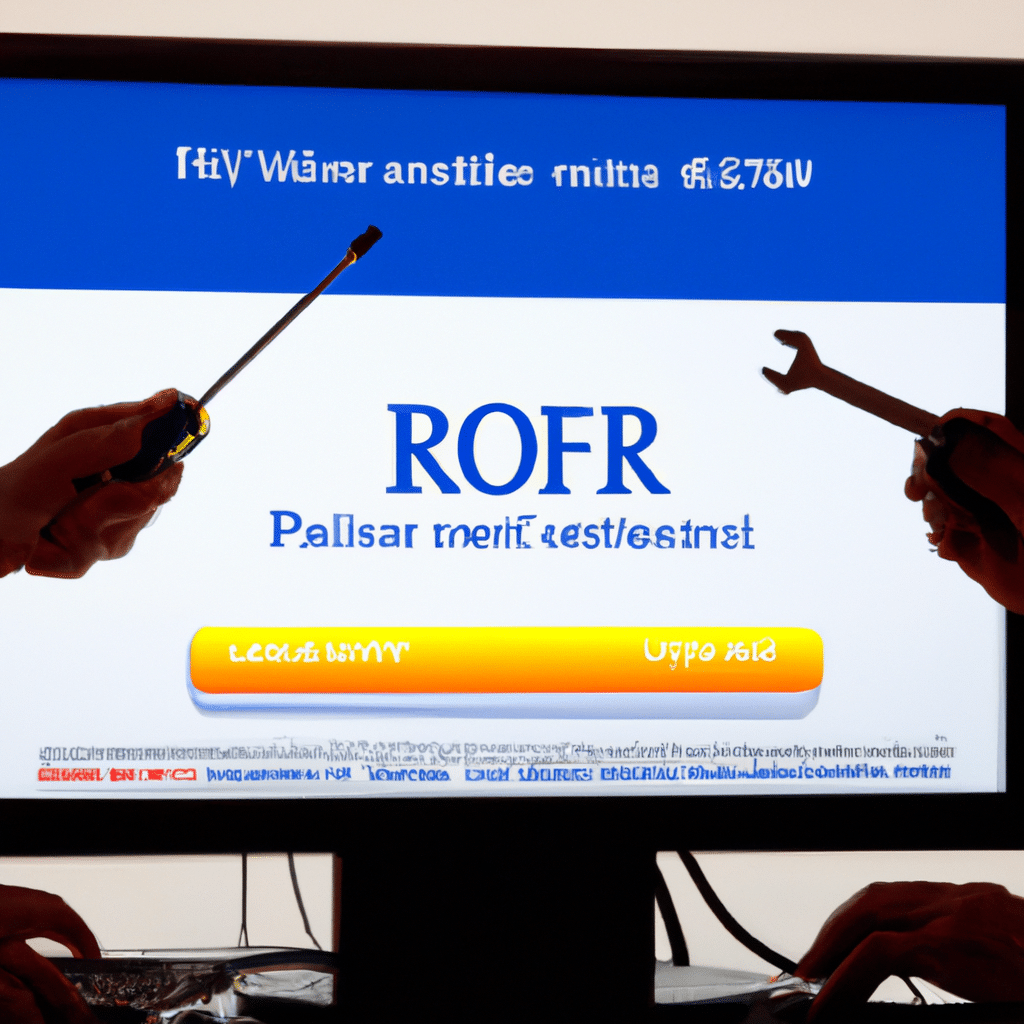
What is Windows System Restore?
Before we dive into how to fix the error, let’s first understand what Windows System Restore is. It’s a feature built into Windows that allows you to roll back your system to a previous state. This can be useful if you’ve installed a new driver or software that’s causing issues, or if your system has become infected with malware.
When you restore your system, Windows creates a restore point that contains the system files and settings from that point in time. You can then use this restore point to revert your system to that state.
Common Causes of Windows System Restore Error x
Now that we know what Windows System Restore is, let’s take a look at some common causes of the error:
Corrupted System Files
Windows System Restore relies on a set of system files to function properly. If these files become corrupted, it can prevent System Restore from working correctly.
Outdated Drivers
Outdated drivers can also cause System Restore to fail. If the driver responsible for storing system restore points is outdated, it can prevent new restore points from being created.
Malware Infections
Malware infections can damage system files and prevent System Restore from functioning correctly.
How to Fix Windows System Restore Error x
Now that we know what can cause the error, let’s take a look at some solutions:
Solution 1: Run System File Checker
System File Checker is a built-in Windows tool that scans for and repairs corrupted system files. To use it:
- Open the Command Prompt as an administrator
- Type “sfc /scannow” and press Enter
- Wait for the scan to complete
If System File Checker finds any issues, it will attempt to repair them automatically.
Solution 2: Update Drivers
To update your drivers:
- Open Device Manager
- Locate the driver associated with System Restore (usually called “Volume Shadow Copy”)
- Right-click the driver and select “Update Driver”
- Follow the prompts to download and install any available updates
Solution 3: Run a Malware Scan
Malware infections can prevent System Restore from functioning correctly. To run a malware scan:
- Install and run a reputable antivirus program
- Perform a full system scan
- Follow the prompts to remove any detected malware
Solution 4: Disable and Re-enable System Restore
If none of the above solutions work, you can try disabling and re-enabling System Restore. To do this:
- Open System Properties
- Select the “System Protection” tab
- Select the drive you want to disable System Restore for and click “Configure”
- Select “Turn off system protection” and click “Apply”
- Restart your computer
- Repeat steps 1-3
- Select “Turn on system protection” and click “Apply”
Conclusion
Windows System Restore Error x can be frustrating, but it’s not insurmountable. By following the solutions outlined in this article, you can restore your system to a working state and get back to using your computer without any issues. Remember to stay vigilant and keep your system up-to-date to prevent future errors from occurring.












