Windows Disk Error Checking: How to Check and Fix Errors
As a Windows user, you may have encountered some issues that cause your computer to slow down or behave erratically. One of the most common issues is disk errors. These errors can occur due to various reasons, such as sudden power outage, improper shutdown, or virus attacks. Fortunately, Windows has a built-in tool called Disk Error Checking that can help you detect and fix these errors. In this article, we will guide you through the process of checking and fixing disk errors in Windows.
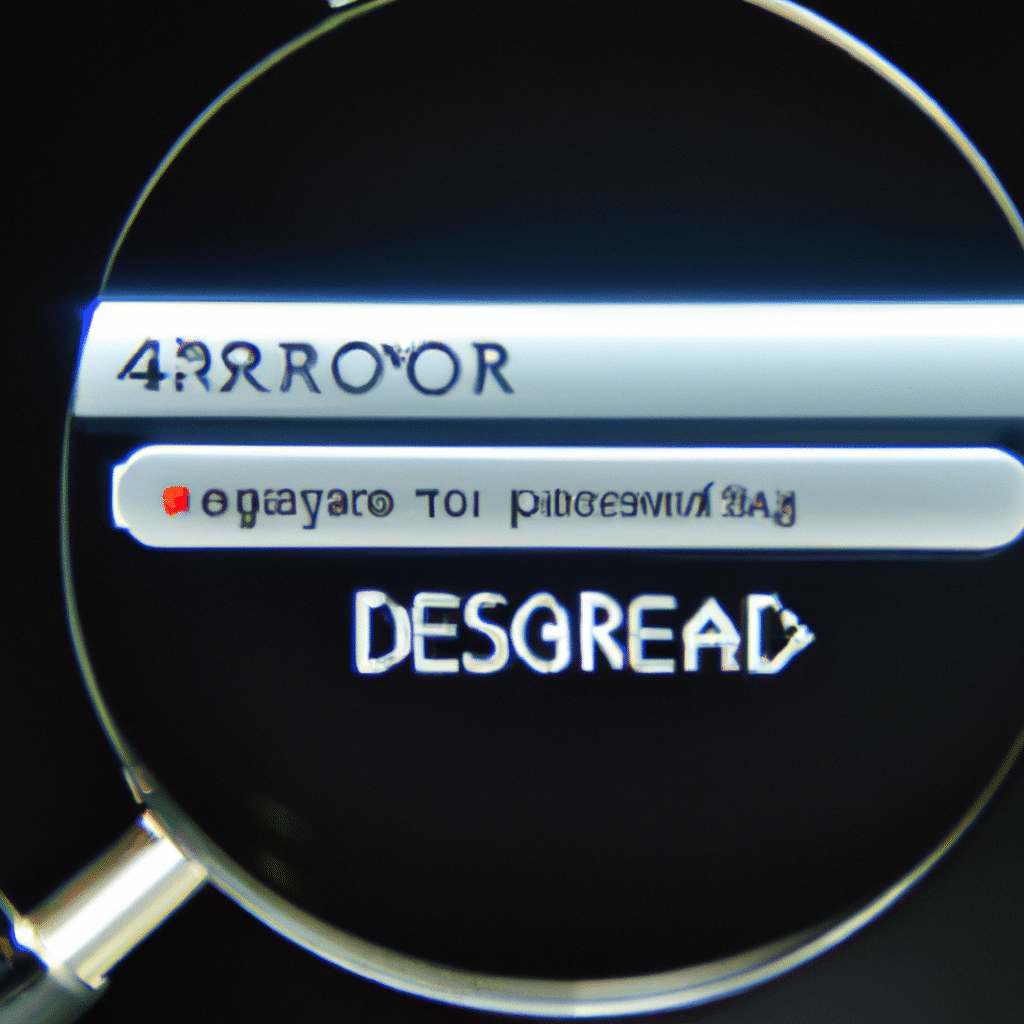
Step 1: Run Disk Error Checking
The first step is to run the Disk Error Checking tool in Windows. To do this, follow these simple steps:
- Open File Explorer by pressing Windows key + E
- Right-click on the drive you want to check, and select Properties
- Click on the Tools tab
- Click on the Check button under the Error Checking section
- Select Scan drive
Windows will now scan your drive for errors. Depending on the size of your drive and the number of errors, this process may take several minutes or even hours.
Step 2: Fix Errors
After the scan is complete, Windows will let you know if any errors were found on your drive. If errors were found, you will be prompted to fix them. Here’s how:
- Click on the Repair drive button
- If prompted, enter your administrator password
- Wait for Windows to fix the errors
It’s important to note that Windows may not be able to fix all errors. In some cases, you may need to manually fix them or even replace the hard drive.
Step 3: Schedule Disk Error Checking
To ensure that your drives are regularly checked for errors, you can schedule Disk Error Checking to run automatically. Here’s how:
- Open File Explorer by pressing Windows key + E
- Right-click on the drive you want to schedule a scan for, and select Properties
- Click on the Tools tab
- Click on the Check button under the Error Checking section
- Select Scan and repair drive
Windows will now scan your drive for errors and fix them if any are found. This process may take several minutes or even hours, depending on the size of your drive and the number of errors.
Step 4: Check for Bad Sectors
In addition to disk errors, your hard drive may also have bad sectors. Bad sectors are areas of the hard drive that cannot be read or written to. To check for bad sectors, you can use the CHKDSK command in Windows. Here’s how:
- Press Windows key + X and select Command Prompt (Admin)
- Type chkdsk /r and press Enter
- If prompted, enter your administrator password
- Wait for Windows to check your drive for bad sectors
If any bad sectors are found, Windows will attempt to recover any readable information and mark the bad sectors as unusable. This process may take several hours, depending on the size of your drive.
Conclusion
Disk errors and bad sectors can cause serious problems with your computer, including data loss and system crashes. By using the Disk Error Checking tool in Windows, you can detect and fix these issues before they cause any serious damage. Remember to run Disk Error Checking regularly and schedule it to run automatically to ensure that your drives are always in good condition. If you encounter any issues that cannot be fixed by Disk Error Checking, consider seeking professional help to avoid any further damage to your hard drive.












