Solving Windows Task Manager Not Opening Issues
As a Windows user, you may have encountered the frustrating issue where the Task Manager refuses to open. This can be a real nuisance, especially when you need to close a program that is not responding or check the performance of your system. In this article, we will discuss the common causes of this issue and provide you with some practical solutions to fix it.
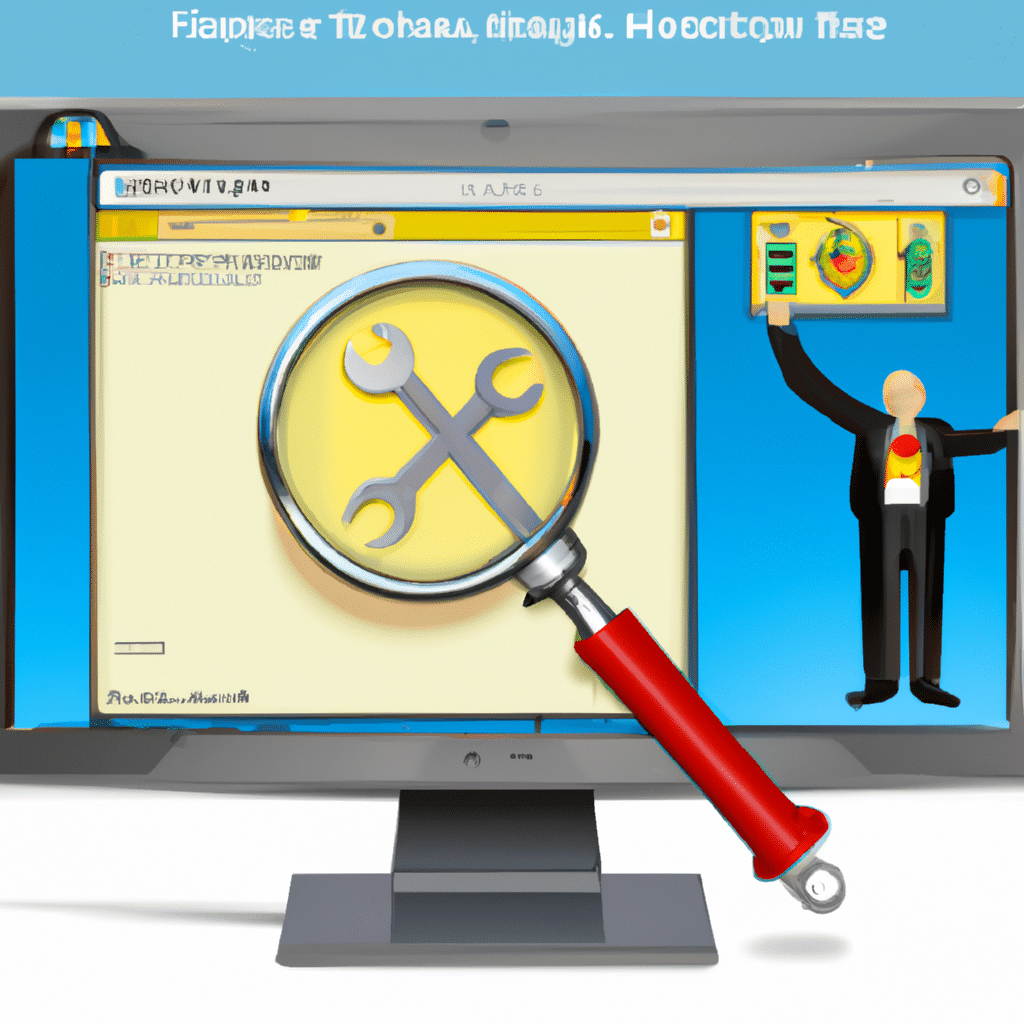
Common Causes of the Task Manager Not Opening Issue
-
Corrupted System Files: One of the primary reasons why the Task Manager may not open is due to corrupted system files. This can happen due to various reasons, such as malware infections, incomplete updates, or sudden power outages.
-
Disabled Task Manager: Another common reason for the Task Manager not opening is that it may have been disabled by the user or a third-party program. This is often done by malware to prevent users from detecting and removing it.
-
Outdated or Corrupted Drivers: The Task Manager relies on various system drivers to function correctly. If any of these drivers are outdated or corrupted, it can cause issues with the Task Manager.
-
Compatibility Issues: Sometimes, the Task Manager may not open due to compatibility issues with third-party software or hardware installed on your system.
Solutions to Fix the Task Manager Not Opening Issue
-
Run a System File Checker Scan: To fix corrupted system files, you can run a System File Checker (SFC) scan. This will scan your system for any corrupt or missing system files and automatically replace them with a cached copy. To run an SFC scan, follow these steps:
-
Press Windows key + X and select Command Prompt (Admin) from the menu.
-
Type sfc /scannow and press Enter. Wait for the scan to complete, and then restart your computer.
-
-
Enable the Task Manager: If the Task Manager has been disabled, you can enable it by following these steps:
-
Press Ctrl + Shift + Esc to open the Task Manager.
-
Click on the File menu and select Run new task.
-
Type gpedit.msc and press Enter to open the Local Group Policy Editor.
-
Navigate to User Configuration > Administrative Templates > System > Ctrl+Alt+Del Options.
-
Double-click on Remove Task Manager and select Not Configured or Disabled. Click on Apply and then OK.
-
-
Update or Reinstall Drivers: To fix driver-related issues, you can update or reinstall the drivers for your system. You can do this by following these steps:
-
Press Windows key + X and select Device Manager from the menu.
-
Expand the category of the device that you want to update or reinstall the driver for.
-
Right-click on the device and select Update Driver or Uninstall Device.
-
Follow the on-screen instructions to update or reinstall the driver.
-
-
Run in Compatibility Mode: If you are experiencing compatibility issues, you can try running the Task Manager in compatibility mode. To do this, follow these steps:
-
Right-click on the Task Manager icon and select Properties.
-
Click on the Compatibility tab.
-
Check the box next to Run this program in compatibility mode for and select the appropriate operating system from the drop-down menu.
-
Click on Apply and then OK.
-
Conclusion
The Task Manager is an essential tool for managing your system’s performance and troubleshooting issues. If you are experiencing issues with the Task Manager not opening, it can be frustrating and time-consuming. However, with the solutions provided in this article, you can easily fix the issue and get back to using your system efficiently. Remember to run regular system scans and keep your drivers up-to-date to prevent any future issues with the Task Manager.












