How to Resolve Windows Update Errors in Minutes
If you are a Windows user, you might have encountered Windows update errors while updating your operating system. Windows update errors are frustrating and can cause a lot of inconvenience. In this article, we will guide you on how to resolve Windows update errors in minutes.
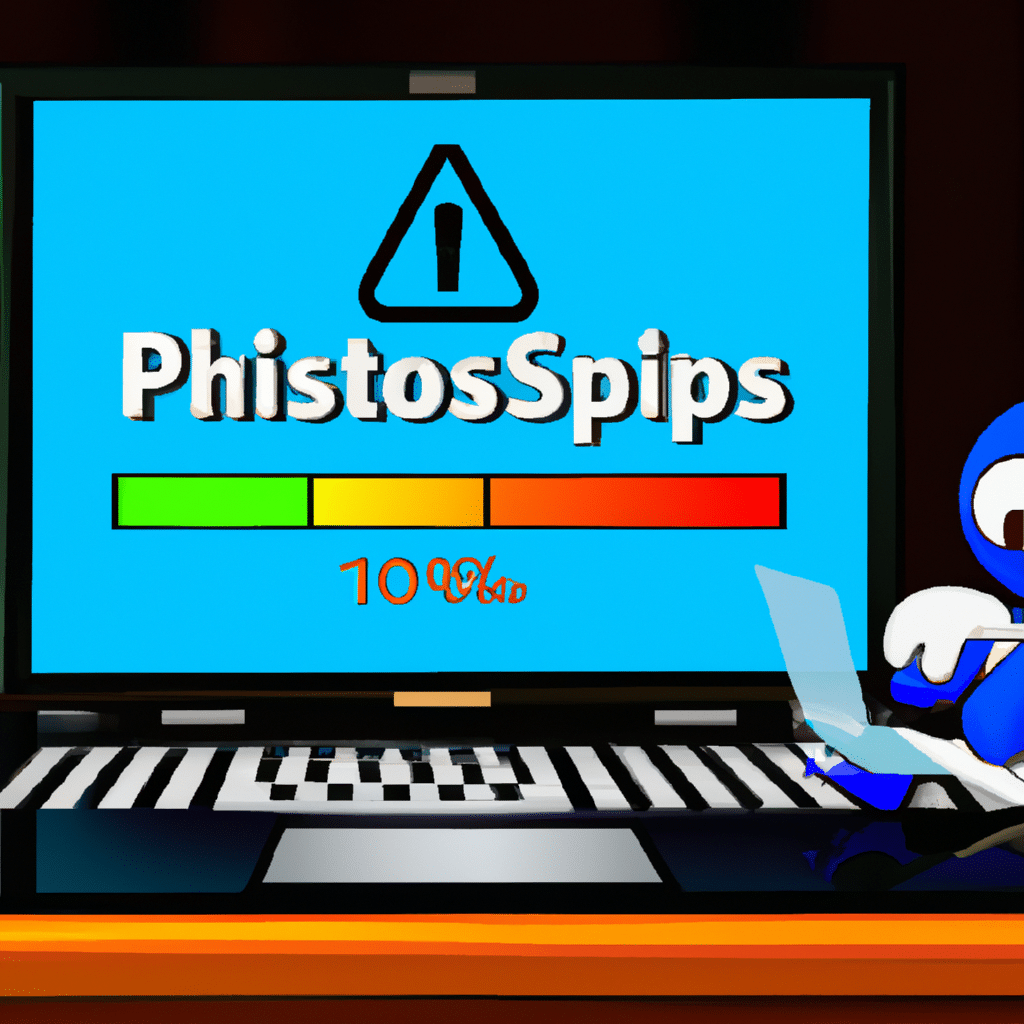
Understanding Windows Update Errors
Before we dive into the solutions, let us first understand what Windows update errors are and why they occur. Windows update errors occur when there is a problem with the Windows update components or when the Windows update service is not running. These errors can also occur due to corrupted system files, outdated drivers, or conflicting software.
Common Windows Update Errors
There are several Windows update errors that you might encounter. Some of the most common errors are:
Error 0x80070002
Error 0x80070002 is one of the most common Windows update errors. It occurs when the update files are missing or have become corrupted. This error can prevent your system from downloading and installing updates.
Error 0x8024402C
Error 0x8024402C occurs when your system is unable to connect to the Windows update servers. This error can occur due to network connectivity issues or incorrect proxy settings.
Error 0x80070057
Error 0x80070057 occurs when there is a problem with the Windows update components. This error can prevent your system from downloading and installing updates.
Error 0x80248007
Error 0x80248007 occurs when the Windows update service is not running. This error can prevent your system from downloading and installing updates.
How to Resolve Windows Update Errors
Now that we have understood what Windows update errors are and why they occur, let us look at some solutions to resolve these errors.
Solution 1: Run Windows Update Troubleshooter
The first solution to resolve Windows update errors is to run the Windows Update troubleshooter. The Windows Update troubleshooter can automatically diagnose and fix common Windows update errors.
To run the Windows Update troubleshooter, follow these steps:
- Press the Windows key + I to open the Settings app.
- Click on Update & Security.
- Click on Troubleshoot.
- Click on Windows Update.
- Click on Run the troubleshooter.
The troubleshooter will scan your system for Windows update errors and try to fix them automatically.
Solution 2: Restart the Windows Update Service
If the Windows Update troubleshooter fails to resolve the issue, you can try restarting the Windows Update service. To restart the Windows Update service, follow these steps:
- Press the Windows key + R to open the Run dialog box.
- Type services.msc and press Enter.
- Scroll down and locate the Windows Update service.
- Right-click on the Windows Update service and click on Stop.
- Wait for a few seconds and then right-click on the Windows Update service again and click on Start.
Solution 3: Reset the Windows Update Components
If restarting the Windows Update service does not work, you can try resetting the Windows Update components. To reset the Windows Update components, follow these steps:
- Press the Windows key + R to open the Run dialog box.
- Type cmd and press Ctrl + Shift + Enter to open the Command Prompt as an administrator.
- Type the following commands one by one and press Enter after each command:
net stop wuauserv
net stop cryptSvc
net stop bits
net stop msiserver
ren C:WindowsSoftwareDistribution SoftwareDistribution.old
ren C:WindowsSystem32catroot2 catroot2.old
net start wuauserv
net start cryptSvc
net start bits
net start msiserver- Close the Command Prompt and restart your system.
Solution 4: Update Your Drivers
Outdated drivers can also cause Windows update errors. To update your drivers, follow these steps:
- Press the Windows key + X and click on Device Manager.
- Locate the device for which you want to update the driver and right-click on it.
- Click on Update driver.
- Select Search automatically for updated driver software.
- Follow the on-screen instructions to update the driver.
Solution 5: Perform a System Restore
If none of the above solutions work, you can try performing a system restore. A system restore can restore your system to a previous state when it was working fine.
To perform a system restore, follow these steps:
- Press the Windows key + R to open the Run dialog box.
- Type rstrui.exe and press Enter.
- Follow the on-screen instructions to perform a system restore.
Conclusion
Windows update errors can be frustrating, but they can be resolved. In this article, we have discussed some common Windows update errors and provided solutions to resolve them. By following these solutions, you can resolve Windows update errors in minutes and keep your system up-to-date.












