Microsoft Edge is a web browser that comes pre-installed in Windows 10. It is a faster, more secure, and more user-friendly browser than its predecessor, Internet Explorer. However, some users have reported that Microsoft Edge can be slow and unresponsive at times. In this article, we will explore some of the most common causes of slow performance in Microsoft Edge and provide practical solutions to fix them.
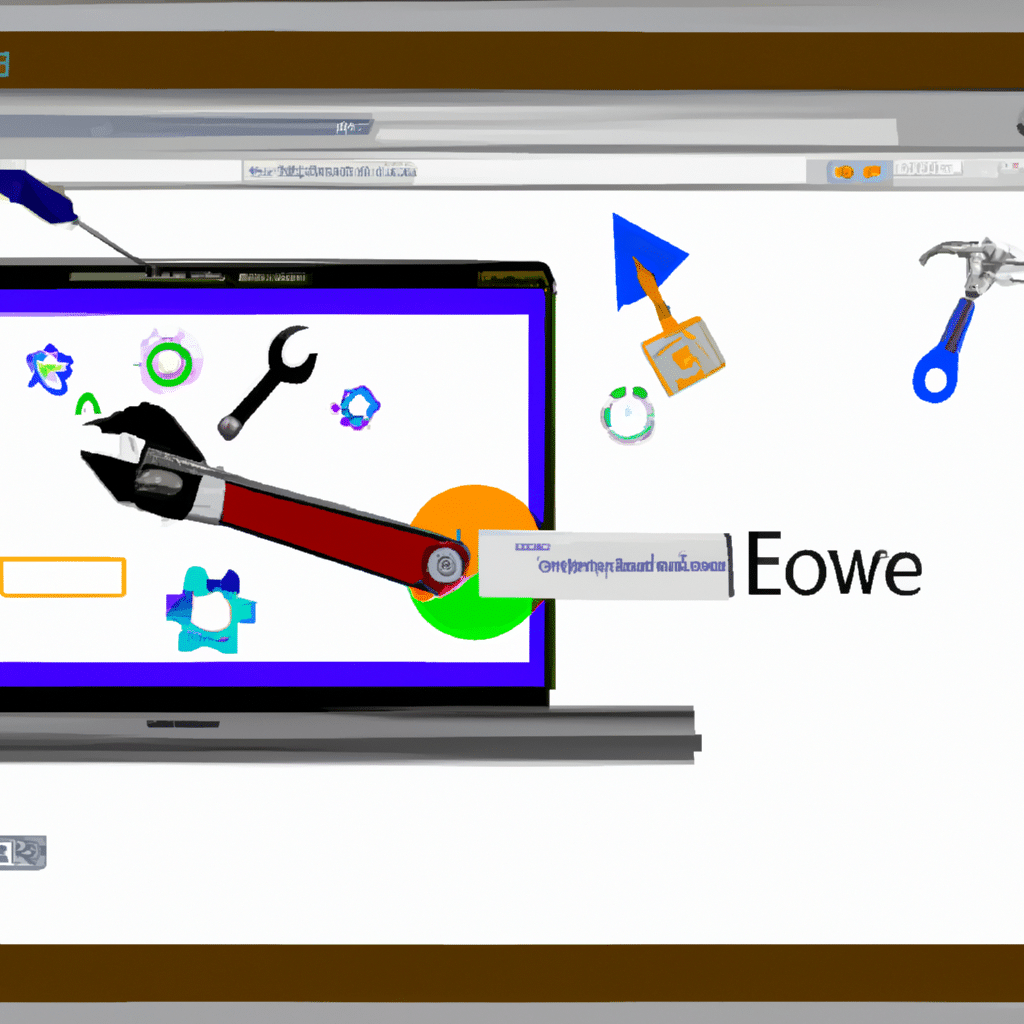
Clear Your Browsing Data
One of the most common reasons for slow performance in Microsoft Edge is accumulated browsing data. Clearing your browsing data can free up space and help your browser run more smoothly. To clear your browsing data, follow these simple steps:
-
Open Microsoft Edge and click on the three dots in the upper-right corner of the window.
-
Select “Settings” from the drop-down menu.
-
Scroll down and click on “Privacy, search, and services.”
-
Under “Clear browsing data,” click on “Choose what to clear.”
-
Check the boxes next to “Browsing history,” “Cookies and other site data,” and “Cached images and files.”
-
Click on “Clear now” to clear your browsing data.
Disable Unnecessary Extensions
Extensions can enhance your browsing experience, but they can also slow down your browser. If you have too many extensions installed or if some of them are not optimized for Microsoft Edge, they can cause your browser to slow down. To disable unnecessary extensions, follow these steps:
-
Open Microsoft Edge and click on the three dots in the upper-right corner of the window.
-
Select “Extensions” from the drop-down menu.
-
Click on the toggle switch next to the extension you want to disable to turn it off.
-
Repeat this process for all the extensions you want to disable.
Update Your Browser and Operating System
Microsoft Edge is constantly updated to improve its performance and security. If you are using an outdated version of Microsoft Edge or Windows 10, you may experience slow performance. To update your browser and operating system, follow these steps:
-
Open Microsoft Edge and click on the three dots in the upper-right corner of the window.
-
Select “Settings” from the drop-down menu.
-
Scroll down and click on “About Microsoft Edge.”
-
If there is an update available, click on “Update” to install it.
-
To update your operating system, click on the Windows icon in the lower-left corner of your screen.
-
Click on “Settings” and select “Update & Security.”
-
Click on “Check for updates” and install any available updates.
Reset Microsoft Edge
If none of the above solutions works, you can try resetting Microsoft Edge. This will delete all your browsing data, cookies, and settings, and restore the browser to its default settings. To reset Microsoft Edge, follow these steps:
-
Open Microsoft Edge and click on the three dots in the upper-right corner of the window.
-
Select “Settings” from the drop-down menu.
-
Scroll down and click on “Reset settings.”
-
Click on “Restore settings to their default values.”
-
Click on “Reset” to confirm.
Conclusion
Microsoft Edge is a fast and reliable web browser, but it can slow down over time due to various reasons. By following the solutions provided in this article, you can fix the slow performance of Microsoft Edge and enjoy a faster browsing experience. Remember to clear your browsing data regularly, disable unnecessary extensions, update your browser and operating system, and reset Microsoft Edge if necessary.












