Are you tired of your laptop freezing and crashing every time you try to get work done or enjoy some entertainment? A frozen laptop can be frustrating, but don’t worry, we’ve got you covered. In this article, we’ll discuss some troubleshooting tips to help you fix your laptop when it keeps freezing.
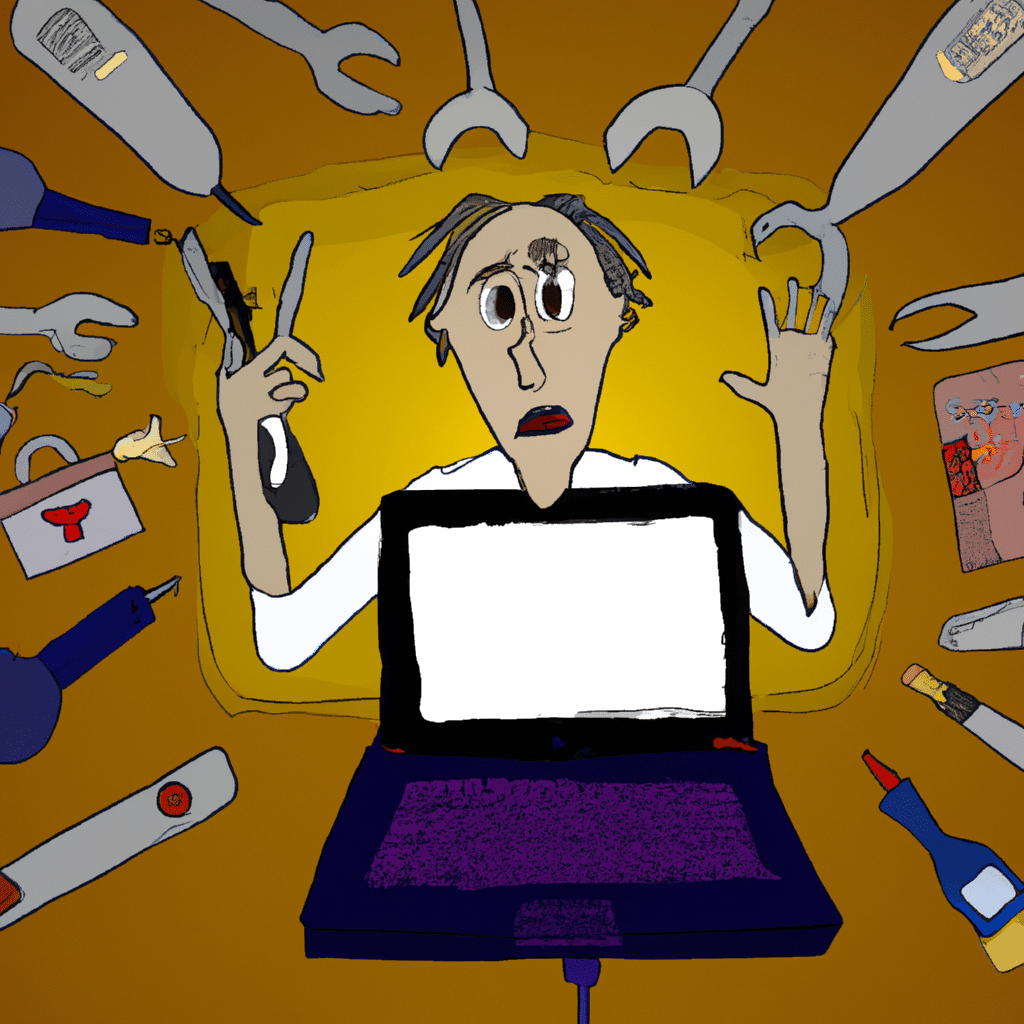
Check for Viruses and Malware
One of the most common causes of a laptop freezing is a virus or malware infection. These malicious programs can cause your laptop to slow down, crash, and even freeze. To check if your laptop is infected, run a full system scan using your antivirus software. If you don’t have an antivirus program installed, we recommend installing one as soon as possible.
Update Your Drivers
Outdated or corrupted drivers can cause your laptop to freeze. Drivers are software programs that allow your hardware devices to communicate with your operating system. If your drivers are outdated or corrupted, they can cause your laptop to freeze. To update your drivers, go to the manufacturer’s website and download the latest drivers for your laptop’s hardware components.
Clear Up Disk Space
Running out of disk space can cause your laptop to slow down and freeze. Your laptop needs free disk space to operate efficiently. If your laptop’s hard drive is almost full, you need to clear up some space. You can do this by uninstalling programs you no longer need, deleting old files, or moving files to an external hard drive.
Check Your Laptop’s Temperature
Overheating can cause your laptop to freeze. If your laptop’s temperature is too high, it can cause your laptop to shut down or freeze. To check your laptop’s temperature, download a temperature monitoring program and monitor your laptop’s temperature. If your laptop is running too hot, try cleaning the dust out of your laptop’s fans or investing in a laptop cooling pad.
Disable Unnecessary Startup Programs
Too many startup programs can slow down your laptop and cause it to freeze. When you start your laptop, some programs automatically start running in the background. These programs can use up valuable resources and slow down your laptop. To disable unnecessary startup programs, go to your task manager and disable the programs you don’t need.
Run a System File Checker
Corrupted system files can cause your laptop to freeze. To check for corrupted system files, run a system file checker. This program will scan your laptop’s system files and repair any corrupted files it finds.
Reinstall Your Operating System
If none of the above troubleshooting tips work, you may need to reinstall your operating system. Reinstalling your operating system will erase all of your data and programs, so make sure you back up your important files before you do this. To reinstall your operating system, follow the instructions in your laptop’s user manual.
Conclusion
A frozen laptop can be frustrating, but with these troubleshooting tips, you can fix your laptop when it keeps freezing. Remember to check for viruses and malware, update your drivers, clear up disk space, check your laptop’s temperature, disable unnecessary startup programs, run a system file checker, and reinstall your operating system if necessary. By following these tips, you can keep your laptop running smoothly and avoid frustrating freezes and crashes.












