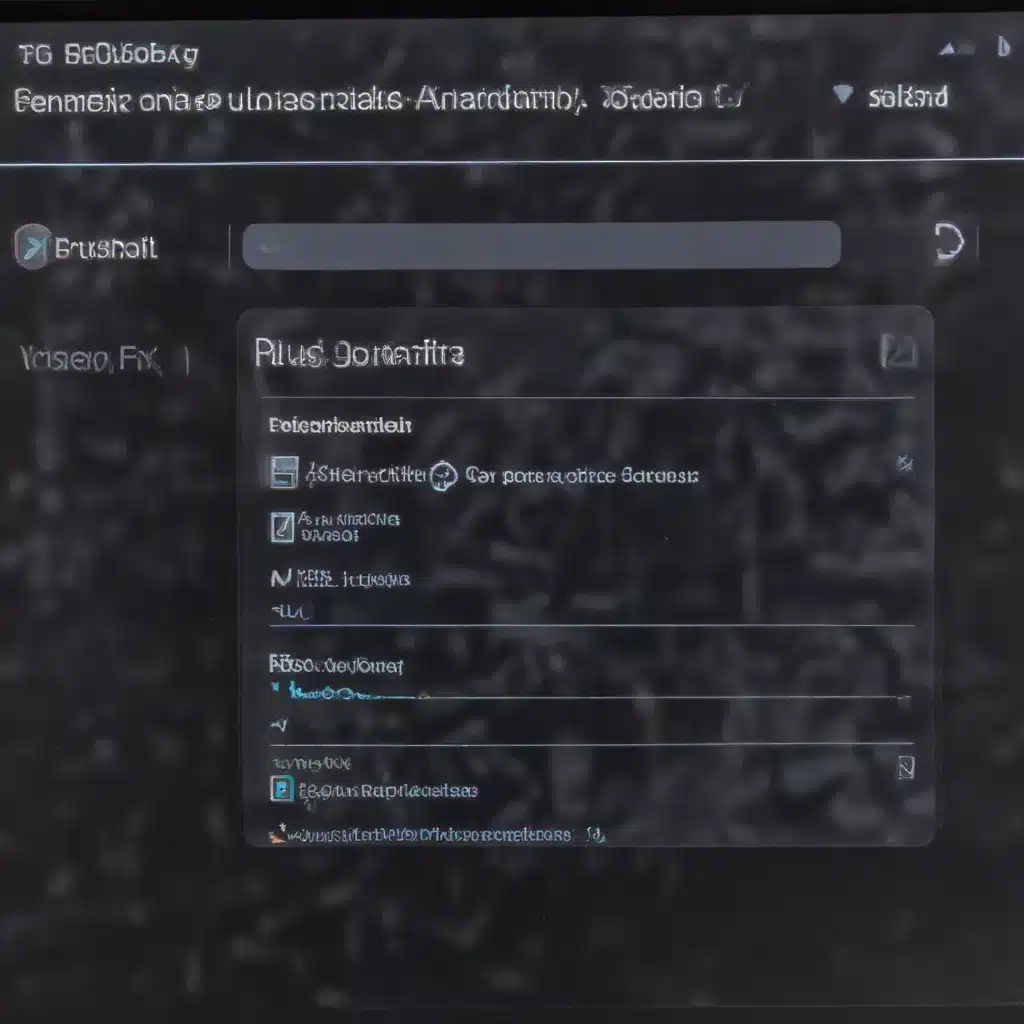In the fast-paced world of modern computing, the humble touchpad has become an indispensable tool for navigating our digital landscapes. As an integral part of our laptops and 2-in-1 devices, these tactile sensors serve as our gateway to a world of possibilities, from selecting text to manipulating intricate software. However, when the touchpad fails to respond as expected, it can be a frustrating experience, leaving us feeling disconnected from our devices.
In this comprehensive guide, we’ll delve into the world of touchpad diagnostics, equipping you with the knowledge and skills to troubleshoot and resolve common touchpad issues. Whether you’re dealing with erratic cursor movements, unresponsive gestures, or unexpected driver conflicts, we’ve got you covered.
Hardware
Computer Hardware
At the heart of any touchpad-equipped device lies the computer hardware itself. Touchpads, also known as trackpads, are a type of pointing device that allows users to control the cursor or mouse pointer by sensing the motion of a finger across its surface. These input peripherals are typically found on laptops, 2-in-1 devices, and some desktop computers, providing a compact and convenient alternative to traditional mice.
Troubleshooting
When it comes to troubleshooting touchpad issues, the first step is to diagnose the problem. This often involves running a series of tests to determine the root cause of the issue, whether it’s a hardware or software-related concern.
One such diagnostic tool is the Dell SupportAssist, which provides a comprehensive hardware test suite. By accessing the ePSA (Enhanced Pre-Boot System Assessment) menu during startup, you can initiate a full system scan, including a dedicated touchpad test. This process can help identify any underlying hardware problems that may be contributing to the touchpad’s erratic behavior.
For Windows users, the built-in Touchpad Troubleshooter can also be a valuable resource. This utility, accessible through the Control Panel, guides you through a series of steps to identify and resolve common touchpad issues, such as sensitivity adjustments, driver updates, and gesture configuration.
Software
Operating Systems
The touchpad’s performance and functionality are closely tied to the underlying operating system. Whether you’re using Windows, macOS, or Linux, the way the touchpad interacts with the software can have a significant impact on its overall responsiveness and usability.
In the case of Windows, the touchpad experience can be fine-tuned through the Control Panel or the newer Settings app. Here, you can adjust various touchpad settings, such as pointer speed, scrolling behavior, and gesture support, to better suit your personal preferences.
Similarly, macOS offers a dedicated Trackpad section within the System Preferences, allowing you to customize gestures, scrolling, and click settings to optimize the touchpad experience on your Apple device.
Drivers and Utilities
At the core of the touchpad’s functionality are the device drivers. These software components act as the bridge between the hardware and the operating system, ensuring seamless communication and proper input recognition.
Keeping your touchpad drivers up-to-date is crucial for maintaining optimal performance. Many laptop manufacturers, such as Dell, offer dedicated driver update utilities that can automatically check for and install the latest driver versions, ensuring your device is equipped with the necessary firmware and software.
In addition to driver updates, some touchpad-equipped devices may come bundled with configuration software that allows for advanced customization. These utilities often provide a user-friendly interface for adjusting gesture sensitivity, pointer speed, and other touchpad-specific settings, empowering you to tailor the experience to your preferences.
Connectivity
Wired Connections
Touchpads can be connected to computers through various wired interfaces, with USB and PS/2 being the most common options. These physical connections provide a direct link between the touchpad and the host device, ensuring reliable data transmission and input responsiveness.
In the case of USB touchpads, the connection is typically plug-and-play, allowing for easy installation and setup. PS/2 touchpads, on the other hand, may require a more involved installation process, often involving the use of specific drivers or configuration tools.
Wireless Connections
In addition to wired touchpads, there are also wireless variants available, primarily utilizing Bluetooth technology. These cordless touchpads offer the convenience of untethered input, allowing you to navigate your device from a distance or in situations where a wired connection may be impractical.
The setup process for wireless touchpads often involves pairing the device with your computer or laptop, ensuring a secure and reliable connection. Once paired, these touchpads can provide a seamless and versatile input experience, complementing the mobility and flexibility of modern computing devices.
Maintenance
Cleaning and Care
To ensure the longevity and optimal performance of your touchpad, it’s essential to maintain it properly. Over time, the surface of the touchpad can accumulate dirt, grease, and other contaminants, which can interfere with the sensor’s ability to accurately detect your finger movements.
Regularly cleaning the touchpad with a soft, lint-free cloth and a small amount of isopropyl alcohol can help remove these unwanted buildups, restoring the touchpad’s responsiveness and sensitivity. It’s important to avoid using any abrasive materials or harsh cleaning agents, as these can potentially damage the delicate surface.
Preventing Touchpad Wear
In addition to cleaning, there are also steps you can take to prevent premature wear and tear on your touchpad. Avoiding excessive pressure or scratching on the surface, as well as using the touchpad in a manner that minimizes the risk of physical damage, can all contribute to a longer-lasting and more reliable input experience.
By following these best practices for touchpad maintenance and care, you can help ensure that your laptop or 2-in-1 device continues to provide a seamless and responsive input experience, empowering you to navigate your digital world with ease.
Remember, if you ever encounter persistent or unresolved touchpad issues, it’s always best to consult with a qualified IT professional or your device manufacturer for further assistance. At IT Fix, our team of experts is here to help you troubleshoot and resolve any touchpad-related challenges you may face.