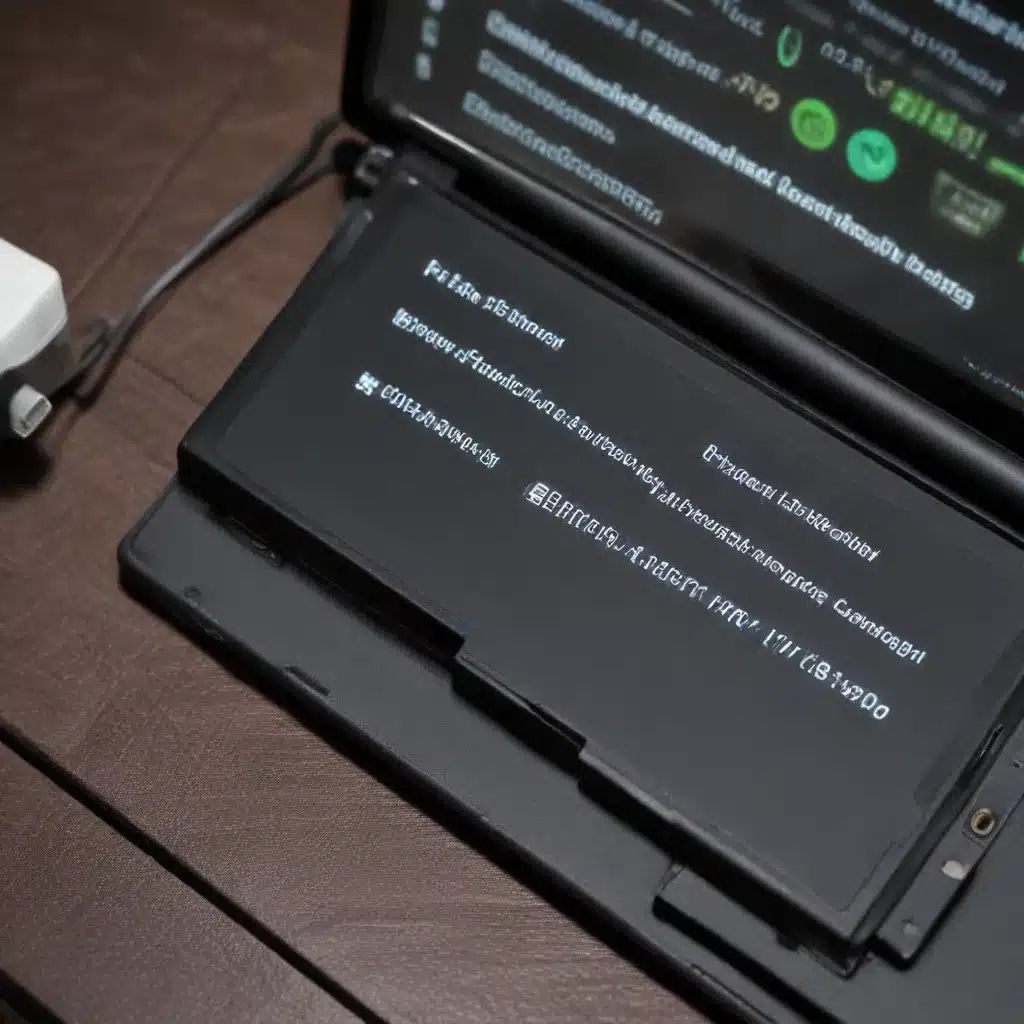
Hardware Considerations
Optimizing your laptop’s battery life starts with understanding how the hardware components impact power consumption. Let’s dive into some key areas to focus on.
Processor Optimization
The processor (CPU) is one of the biggest power-hungry components in your laptop. Fortunately, modern CPUs come equipped with advanced power management features that can significantly extend battery runtime. Start by enabling Speedshift technology, which allows the CPU to rapidly scale its clock speed up and down based on workload demands. This reduces wasteful power draw when the CPU is idle.
Additionally, consider undervolting your CPU. This involves slightly reducing the voltage supplied to the processor, which can cut power consumption by 10-20% without impacting performance. Tools like ThrottleStop make this process straightforward, even for non-experts. Just be sure to thoroughly test for stability to avoid system crashes.
Display Settings
The display is another major battery drain, so optimizing its power usage is crucial. Reduce the screen brightness to the lowest comfortable level – every percentage point you can shave off makes a difference. You can also enable automatic brightness adjustment based on ambient lighting.
Enabling panel self-refresh is another helpful display setting. This feature reduces power consumption when the screen content is static, such as when reading a document or browsing a webpage.
Power Management
Dive into your laptop’s power management settings and make sure you’re using an optimized power plan. Many manufacturers provide custom power profiles that balance performance and battery life. If not, create your own “Power Saver” mode with aggressive CPU throttling, screen dimming, and sleep/hibernate triggers.
Also, consider disabling unnecessary hardware components when running on battery. Things like Bluetooth, Wi-Fi, or a dedicated graphics card can all be disabled or set to a low-power mode to extend runtime.
Software Optimization
Optimizing your laptop’s software can have a significant impact on battery life. Let’s look at some key areas to address.
Operating System Configuration
Start by ensuring your operating system is up-to-date. Newer versions often include power management improvements and bug fixes that can boost battery life.
Next, dive into the advanced power settings. On Windows, navigate to Control Panel > Power Options and explore the various settings like processor power management, display timeouts, and sleep/hibernate triggers. Tweak these to your preference, aiming for the best balance of performance and battery savings.
Battery Monitoring Tools
Utilize third-party battery monitoring utilities to get a deeper understanding of your laptop’s power usage. Apps like Battery Bar, HWMonitor, or BatteryInfoView can provide valuable insights into your system’s power draw, battery health, and more. This data can help you identify power-hungry apps or settings that are draining your battery.
Power Saving Modes
Most laptops come with pre-defined power profiles, such as “Balanced,” “Power Saver,” and “High Performance.” Experiment with these modes and find the one that best suits your needs. The “Power Saver” mode typically provides the most aggressive power savings, but may impact performance.
You can also create your own custom power plan that fine-tunes settings like CPU throttling, screen brightness, and device timeouts. This allows you to strike the perfect balance between battery life and system responsiveness.
Energy Efficient Habits
Adopting a few simple habits can go a long way in extending your laptop’s battery runtime. Let’s explore some key practices.
Charging Practices
Avoid leaving your laptop plugged in 100% of the time. Lithium-ion batteries, which are commonly used in laptops, degrade faster when constantly kept at a full charge. Instead, try to keep the battery level between 20-80% whenever possible.
Additionally, store your laptop at around 40% charge if you won’t be using it for an extended period. This helps maintain the battery’s long-term health.
Background Apps and Processes
Be mindful of the apps and services running in the background, as they can silently drain your battery. Close any unnecessary programs, disable automatic updates, and limit background syncing for apps you don’t actively use.
Screen Brightness Adjustment
Manually adjust your screen brightness to the lowest comfortable level, rather than relying on auto-brightness. This can make a significant difference in power consumption, especially in brightly lit environments.
Troubleshooting Battery Issues
If you’re still experiencing battery life issues, it’s time to dig deeper and address any underlying problems.
Battery Diagnostic Tests
Utilize built-in diagnostic tools to check the overall health of your battery. On Windows, you can find this information in the Power & Sleep settings. If the battery is reported as “poor” or “needs replacement,” it may be time to consider getting a new one.
Battery Replacement
Over time, laptop batteries naturally degrade and lose their capacity. If your battery is consistently underperforming, it may be time for a replacement. Consult your laptop manufacturer’s guidelines for the proper replacement process and ensure you get a genuine, high-quality battery.
Calibration Techniques
Sometimes, a simple battery calibration can help restore accurate runtime reporting. This involves fully discharging the battery, then charging it back to 100% without interruption. Consult your laptop’s manual or manufacturer website for the specific steps to perform this calibration.
By following these comprehensive hardware, software, and habit-based tips, you can supercharge your laptop’s battery life and enjoy extended runtime on the go. Remember, every little optimization adds up, so don’t be afraid to experiment and find the perfect balance for your unique usage patterns. Happy computing!












