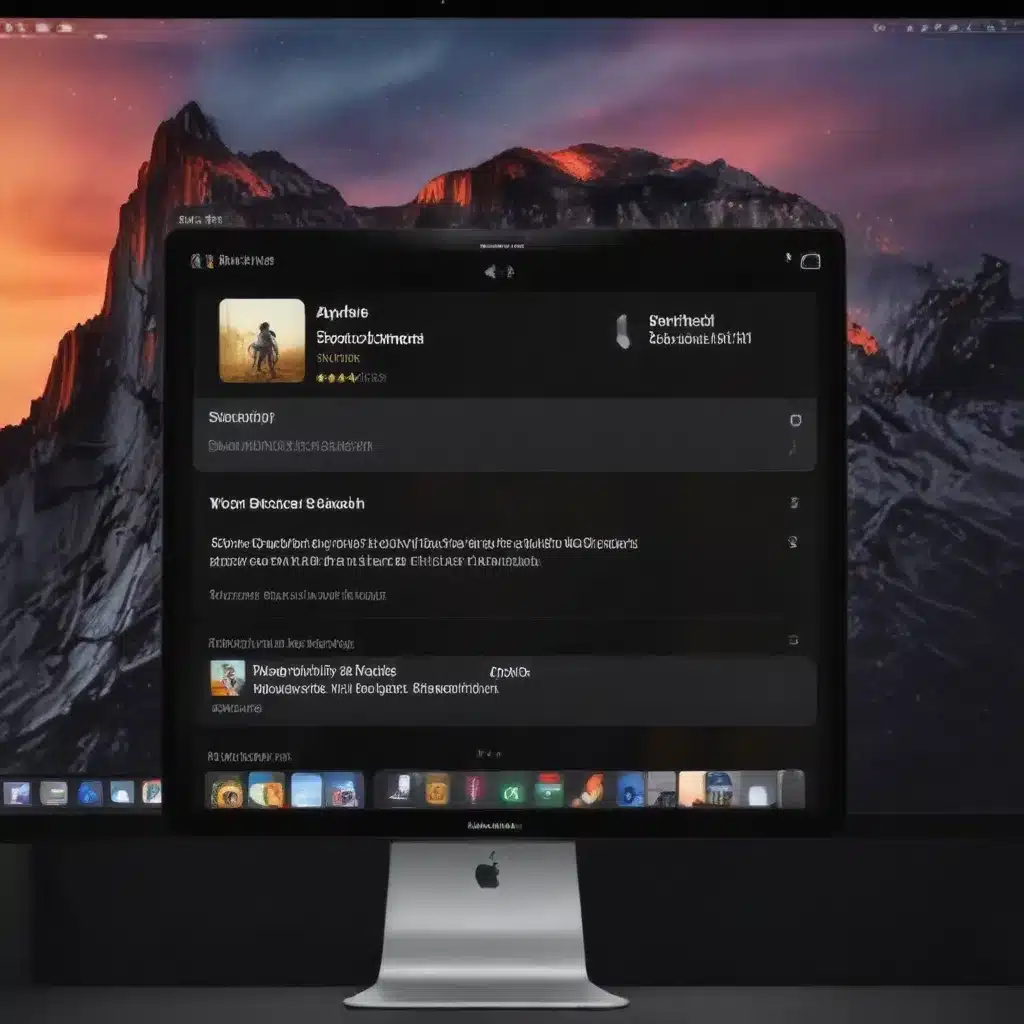
Spotlight Search Fundamentals
As an IT professional, I’ve long been a proponent of maximising efficiency and productivity on the Mac. One of the most underutilised yet powerful tools in the macOS arsenal is Spotlight Search – Apple’s built-in search and file retrieval system.
Spotlight Search is a versatile utility that allows you to quickly find and access files, applications, contacts, emails, and even perform calculations and unit conversions, all from a single search bar. Whether you’re a seasoned Mac user or just getting started, mastering Spotlight can unlock a whole new level of productivity on your device.
Accessing Spotlight Search
The first step to harnessing the power of Spotlight is to know how to access it. The quickest way is to simply press Command + Space on your keyboard. This will instantly bring up the Spotlight Search bar, ready for you to start typing.
Alternatively, you can click the magnifying glass icon in the top right corner of your macOS menu bar. This will also open the Spotlight Search interface, allowing you to begin your query.
Spotlight Search Features
Once you’ve accessed Spotlight, you’ll find that it offers a wide range of capabilities beyond just finding files. Here are some of the key features you can leverage:
-
Application Launching: Start typing the name of an app, and Spotlight will quickly display it as the top result, allowing you to launch it with just a click or press of the Return key.
-
File and Folder Search: Spotlight can scour your entire Mac to find documents, images, PDFs, and other files based on their name, content, or metadata.
-
Web Searches: You can use Spotlight to perform quick web searches without having to open a browser. Just type your query, and Spotlight will display relevant results from the web.
-
Calculations and Conversions: Need to do a quick calculation or unit conversion? Spotlight has you covered – just type in the math problem or conversion, and the result will be displayed instantly.
-
Contact and Calendar Info: Spotlight can surface details about your contacts, as well as upcoming calendar events, right from the search bar.
-
Dictionary and Thesaurus: Look up the definition, synonyms, or antonyms of a word directly through Spotlight.
With these core features, Spotlight Search can serve as a one-stop-shop for a wide variety of everyday tasks, helping you work more efficiently and eliminate the need to constantly switch between different apps and windows.
Advanced Spotlight Search Techniques
While the basic Spotlight Search functionality is already incredibly useful, there are several advanced techniques you can employ to take your productivity to the next level.
Keyword Searches
Spotlight Search supports a variety of keywords and modifiers that allow you to narrow down your searches and find exactly what you’re looking for. Some examples include:
kind:document,kind:image,kind:pdf– Search for files of a specific typedate:today,date:yesterday,date:last week– Find files created or modified within a certain timeframesize:>10MB– Search for files larger than a specified sizetag:work,tag:personal– Locate files based on custom tags
These keyword searches can be combined to create complex queries, helping you cut through the clutter and surface the most relevant information.
File Type Filtering
In addition to the kind: keyword, you can also filter your Spotlight Search results by file type using the handy icons displayed in the left-hand sidebar. This allows you to quickly switch between viewing documents, images, PDFs, and other file categories without having to retype your search.
Spotlight Search Shortcuts
To further streamline your Spotlight Search experience, take advantage of these helpful keyboard shortcuts:
Command + Space– Open Spotlight SearchCommand + G– Jump to the next search resultCommand + Shift + G– Jump to the previous search resultCommand + Enter– Open the selected itemCommand + Option + Space– Open the Spotlight Preferences pane
Mastering these shortcuts will allow you to navigate Spotlight Search with lightning speed, without having to reach for your mouse or trackpad.
Integration with Productivity Apps
Spotlight Search’s capabilities extend far beyond just finding files and launching apps. It can also integrate seamlessly with a variety of productivity tools, further enhancing your workflow.
Spotlight Search and Microsoft Office
If you’re a heavy user of Microsoft Office applications like Word, Excel, and PowerPoint, you can leverage Spotlight to quickly open recent documents, search for specific files, and even perform quick calculations directly from the search bar.
For example, typing kind:excel in Spotlight will surface all your Excel spreadsheets, while kind:word "monthly report" will find any Word documents containing the phrase “monthly report”.
Spotlight Search and Adobe Creative Cloud
Similar to Microsoft Office integration, Spotlight Search can also be used to locate and open files created with Adobe Creative Cloud apps like Photoshop, Illustrator, and InDesign. Simply use the kind: modifier to filter by file type, or include keywords related to your creative projects.
Spotlight Search and Programming Tools
If you’re a developer, you can use Spotlight Search to quickly access your code editor, project files, and even perform quick web searches related to your programming tasks. For instance, typing kind:swift "swift string manipulation" will help you find relevant Swift code snippets and resources.
Customizing Spotlight Search
While Spotlight Search is powerful out of the box, you can further optimise it to suit your personal preferences and workflows.
Indexing Preferences
You can access Spotlight’s indexing preferences by opening System Preferences, navigating to the Spotlight pane, and selecting the “Privacy” tab. Here, you can add or remove folders from Spotlight’s indexing, ensuring that it only focuses on the locations that are most relevant to you.
Search Result Ranking
Spotlight also allows you to customise the ranking of search results, prioritising certain file types or locations over others. This can be done by visiting the “Search Results” tab in the Spotlight Preferences pane and adjusting the order of the different categories.
Spotlight Search Plugins
While not as extensive as the ecosystem of third-party apps for Windows, macOS does have a selection of Spotlight Search plugins and extensions that can further enhance its functionality. These include tools for launching specific actions, accessing cloud storage, and even integrating with various productivity apps.
One example is the Raycast extension, which adds a wide range of advanced features to Spotlight, including window management, clipboard history, and integration with popular services like Notion, Spotify, and GitHub.
Conclusion
By mastering the ins and outs of Spotlight Search on your Mac, you can unlock a whole new level of productivity and efficiency in your daily workflow. From quickly launching apps and finding files to performing calculations and web searches, this powerful tool can be a game-changer for IT professionals and general users alike.
Remember, the key to getting the most out of Spotlight Search is to experiment, explore its various features, and tailor it to your unique needs. With a little time and practice, you’ll be navigating your Mac with lightning speed and getting more done than ever before.
If you’re looking for more tips and tricks to boost your productivity on macOS, be sure to check out the IT Fix blog at https://itfix.org.uk/. We’re always sharing the latest insights and strategies to help you get the most out of your Apple devices.












