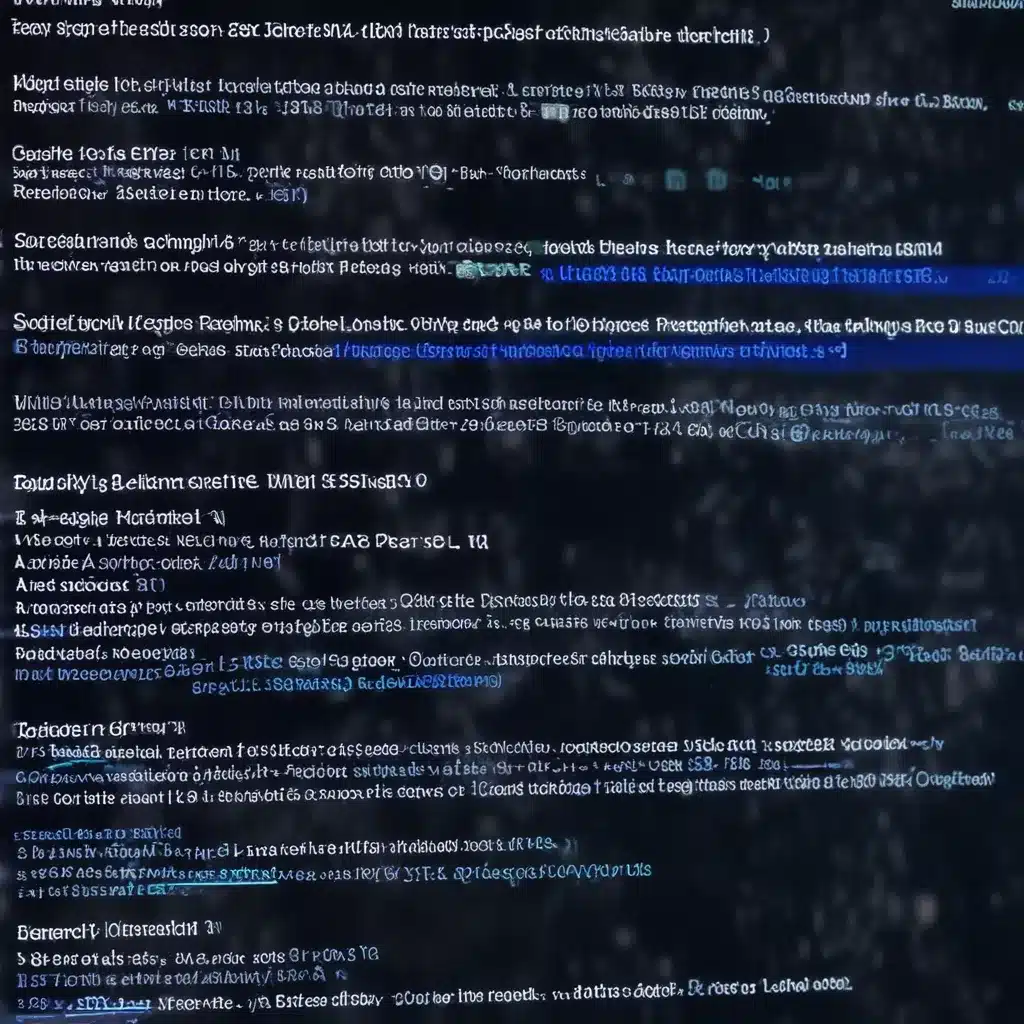
Windows Operating System
Windows has long been the dominant desktop operating system, powering millions of devices worldwide. While generally reliable, the Windows OS can occasionally encounter hiccups, leading to the dreaded Blue Screen of Death (BSOD). These cryptic error messages can seem daunting, but with the right approach, you can diagnose and resolve them effectively.
Windows Error Codes
When Windows encounters a critical system failure, it displays a BSOD with a specific error code. These error codes, also known as “STOP codes,” provide valuable clues about the underlying issue.
Common Windows Error Codes
Some of the most common Windows error codes include:
- PAGE_FAULT_IN_NONPAGED_AREA: This indicates a problem with memory management, often caused by a faulty driver or hardware component.
- SYSTEM_SERVICE_EXCEPTION: This error can be triggered by a conflict between a system service and a driver or application.
- KMODE_EXCEPTION_NOT_HANDLED: This error typically stems from a problem with a kernel-mode driver or low-level software component.
- ATTEMPTED_EXECUTE_OF_NOEXECUTE_MEMORY: This error is related to memory protection and can be caused by faulty hardware or software.
Troubleshooting Windows Errors
When faced with a BSOD, the first step is to identify the specific error code. This information can be found in the error message itself or by checking the system logs. Once you have the error code, you can begin the troubleshooting process.
Error Code Interpretation
The error code provides a starting point for your investigation. By understanding the meaning behind the code, you can narrow down the potential causes and tailor your troubleshooting efforts accordingly. For example, a PAGE_FAULT_IN_NONPAGED_AREA error may indicate a problem with a specific hardware component or driver, while a SYSTEM_SERVICE_EXCEPTION error could point to a software conflict.
Blue Screen of Death (BSOD)
The Blue Screen of Death (BSOD) is a notorious Windows error that occurs when the operating system encounters a critical failure. This sudden shutdown is designed to protect your system from further damage and data loss.
BSOD Causes
BSODs can be triggered by a variety of factors, including:
- Hardware Failures: Malfunctioning RAM, hard drives, or other components can cause BSOD errors.
- Driver Issues: Incompatible, outdated, or corrupted device drivers can lead to BSOD errors.
- Software Conflicts: Incompatible or buggy software, such as drivers or applications, can cause BSOD errors.
- Overclocking: Pushing your hardware beyond its recommended specifications can result in BSOD errors.
- Malware: Certain types of malware, such as viruses or spyware, can trigger BSOD errors.
BSOD Troubleshooting
When faced with a BSOD, the first step is to identify the specific error code. This information can be found in the error message itself or by checking the system logs. Once you have the error code, you can begin the troubleshooting process.
Common troubleshooting steps for BSOD errors include:
- Removing new hardware: If you recently added a new hardware component, try removing it and see if the BSOD persists.
- Updating drivers: Ensure that all your device drivers are up-to-date and compatible with your system.
- Scanning for malware: Run a comprehensive malware scan to identify and remove any potential threats.
- Checking for software conflicts: Uninstall any recently installed programs or applications that may be causing conflicts.
- Performing a system restore: Revert your system to a previous restore point to undo any recent changes.
BSOD Error Messages
In addition to the error code, BSOD error messages may also provide additional information about the underlying issue. This information can include the name of the failing module or driver, as well as the specific location of the error within the Windows kernel.
Understanding the meaning behind these error messages can greatly assist in the troubleshooting process. For example, an error message that mentions a specific driver or module can help you identify the root cause of the problem and focus your troubleshooting efforts accordingly.
Windows Troubleshooting
When dealing with Windows issues, it’s essential to have a well-rounded troubleshooting approach. This includes utilizing diagnostic tools, following a structured troubleshooting process, and implementing preventive maintenance measures.
Diagnostic Tools
Windows offers a variety of built-in diagnostic tools that can help you identify and resolve issues. Some of the most useful tools include:
- Event Viewer: This tool allows you to view and analyze system logs, which can provide valuable clues about the root cause of BSOD errors.
- Windows Memory Diagnostic: This tool can help identify and diagnose memory-related issues that may be causing BSOD errors.
- Blue Screen Troubleshooter: This tool, available through the “Get Help” app, provides a guided walkthrough to help you resolve BSOD errors.
Troubleshooting Steps
When faced with a BSOD, it’s important to follow a structured troubleshooting process. This typically involves the following steps:
- Identify the error code: As mentioned earlier, the error code provides crucial information about the underlying issue.
- Gather system information: Collect details about your hardware, software, and any recent changes to your system.
- Isolate the problem: Attempt to reproduce the error and identify any potential triggers or contributing factors.
- Implement solutions: Based on the error code and system information, apply the appropriate troubleshooting steps, such as driver updates, system restore, or hardware replacement.
- Verify the solution: Thoroughly test your system to ensure the BSOD error has been resolved.
Preventive Maintenance
To minimize the risk of BSOD errors, it’s essential to implement regular preventive maintenance measures. This includes:
- Keeping your system up-to-date: Ensure that your Windows operating system, drivers, and software are all up-to-date and compatible.
- Performing regular backups: Regularly back up your data to protect against data loss in the event of a system failure.
- Monitoring system health: Use tools like the Event Viewer to monitor your system’s health and identify potential issues before they escalate.
- Maintaining hardware: Regularly clean and maintain your computer’s hardware components to prevent failures.
By following these best practices, you can proactively address BSOD errors and keep your Windows system running smoothly.
Computer Hardware Diagnostics
While software issues can often be the culprit behind BSOD errors, it’s essential to also consider potential hardware problems. Identifying and addressing hardware failures can be crucial in resolving these cryptic error messages.
Hardware Failure Indicators
There are several warning signs that may indicate a hardware issue, including:
- Frequent BSOD errors: Recurring BSOD errors, especially with the same or similar error codes, can point to a hardware problem.
- Sudden system crashes: Unexplained system crashes or freezes, even outside of the BSOD context, can suggest a hardware failure.
- Hardware-specific error messages: Error messages that specifically mention a hardware component, such as a hard drive or memory module, can be a clear indicator of a hardware issue.
Hardware Troubleshooting
When troubleshooting hardware-related BSOD errors, you can take the following steps:
- Check hardware connections: Ensure that all hardware components are properly connected and seated in their respective slots.
- Test individual components: Isolate and test each hardware component, such as RAM, hard drives, or the graphics card, to identify the source of the problem.
- Update BIOS and drivers: Ensure that your system’s BIOS and all device drivers are up-to-date and compatible with your hardware.
- Run hardware diagnostics: Utilize specialized tools, such as the Windows Memory Diagnostic, to thoroughly test your hardware for any issues.
Hardware Compatibility
In addition to hardware failures, BSOD errors can also be caused by compatibility issues between your system components. When adding or replacing hardware, it’s crucial to ensure that the new component is compatible with your existing setup.
Refer to the manufacturer’s recommended hardware specifications and compatibility lists to ensure that your new hardware will work seamlessly with your Windows system. Incompatible or mismatched components can often lead to BSOD errors and other system instability issues.
Deciphering and resolving BSOD errors can be a daunting task, but with the right approach and a solid understanding of Windows troubleshooting, you can effectively diagnose and fix these cryptic errors. By leveraging the diagnostic tools, following a structured troubleshooting process, and maintaining your system’s hardware and software, you can minimize the impact of BSOD errors and keep your Windows device running smoothly.
If you’re ever in need of further assistance, don’t hesitate to reach out to the IT Fix team at https://itfix.org.uk/computer-repair/ – we’re always here to help!












