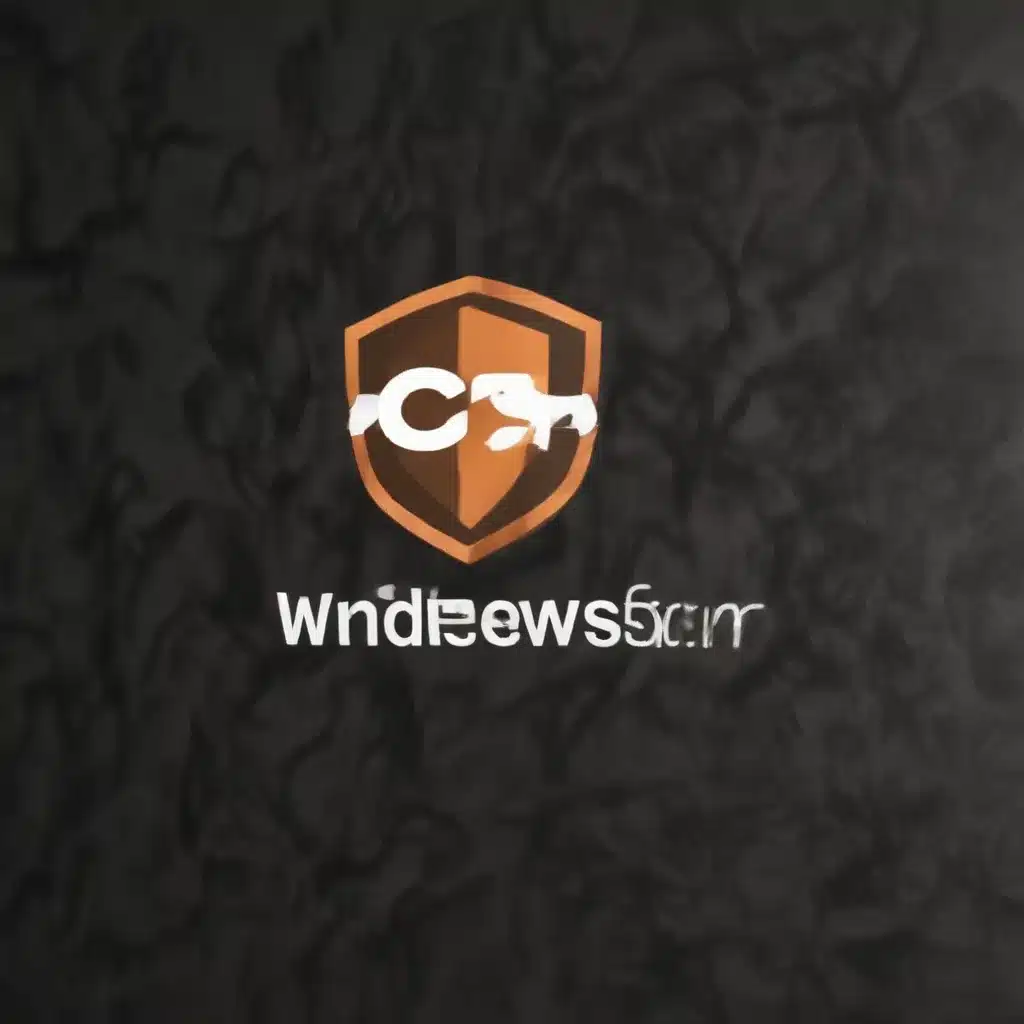
Troubleshooting and Resolving Common Windows Defender Antivirus Configuration, Update, and Reporting Issues
Windows Operating System
Windows Defender Antivirus
As a critical component of the Windows security ecosystem, Microsoft Defender Antivirus (formerly known as Windows Defender) plays a vital role in protecting devices from malware, viruses, and other cyber threats. However, like any software system, Windows Defender can occasionally encounter configuration, update, or reporting issues that may require troubleshooting. In this comprehensive article, we’ll dive deep into the most common Windows Defender Antivirus problems and explore effective strategies to resolve them.
Configuration Management
Proper configuration of Windows Defender Antivirus is essential to ensure optimal protection and performance. One of the most frequent issues IT professionals face is when Defender’s settings have been inadvertently modified or disabled by other security software or system policies.
To troubleshoot configuration problems, start by checking the Windows Defender Antivirus settings in the Windows Security app. Ensure that real-time protection, cloud-delivered protection, and other critical features are enabled. If you find that certain settings have been changed, try reverting them to the default configuration.
In some cases, third-party antivirus or security products may interfere with Defender’s functionality. It’s important to verify that any competing security software is properly configured to coexist with Defender. This may involve disabling specific features, uninstalling conflicting products, or modifying system policies that could be overriding Defender’s settings.
Update Management
Keeping Windows Defender Antivirus up-to-date with the latest virus and malware definitions is crucial for effective protection. However, update issues can sometimes arise, preventing Defender from receiving the necessary security intelligence.
If you encounter problems with Defender updates, start by checking the Windows Update service and ensuring it’s running correctly. You can also try manually downloading the latest Defender definitions from the Microsoft Security Intelligence site and installing them on the affected devices.
Another common issue is when Defender’s update mechanism is disrupted by other software or system changes. In such cases, you may need to troubleshoot potential conflicts with background intelligent transfer service (BITS) or other update-related components. Resetting the Windows Update components or running the Windows Update Troubleshooter can often resolve these types of problems.
Reporting and Monitoring
Effective monitoring and reporting of Defender’s activities are essential for IT administrators to understand the security posture of their environment and quickly address any emerging threats.
One of the most common reporting issues is when Defender events are not being properly logged or displayed in the Event Viewer. Start by verifying that the “Microsoft-Windows-Windows Defender/Operational” log is enabled and that the necessary event log settings are configured correctly.
Additionally, you can use the Event Viewer to analyze Defender-related events and gain valuable insights into the antivirus engine’s behavior, including scan results, malware detections, and remediation actions. By understanding the event log entries, IT professionals can better identify and troubleshoot any issues related to Defender’s reporting capabilities.
Troubleshooting Strategies
Diagnostic Tools
When troubleshooting Windows Defender Antivirus issues, it’s essential to have the right diagnostic tools at your disposal. Some of the most useful tools for Defender-related troubleshooting include:
- Event Viewer: Analyze the “Microsoft-Windows-Windows Defender/Operational” log to identify error messages, warnings, and other relevant events.
- Windows Defender Offline: This tool can be used to perform a full system scan and address any detected threats, even if the main Windows Defender service is not functioning correctly.
- Microsoft Safety Scanner: This on-demand malware removal tool can help identify and remove any malicious software that may be interfering with Defender’s operation.
- Windows PowerShell: Use PowerShell cmdlets, such as
Get-MpComputerStatusandSet-MpPreference, to retrieve Defender’s configuration and status, as well as modify its settings. - Windows Performance Monitor: Monitor Defender’s resource utilization, including CPU, memory, and disk usage, to identify potential performance bottlenecks.
By leveraging these diagnostic tools, IT professionals can gather the necessary information to effectively troubleshoot and resolve Defender-related issues.
Troubleshooting Methodology
When dealing with Windows Defender Antivirus problems, it’s important to follow a structured troubleshooting methodology to ensure a thorough and efficient resolution process. Here’s a recommended approach:
-
Gather Information: Start by collecting as much relevant information as possible, such as error messages, event log entries, and any relevant system configuration details.
-
Identify the Problem: Analyze the collected data to determine the specific issue you’re facing, whether it’s a configuration problem, an update failure, or a reporting/monitoring concern.
-
Isolate the Cause: Investigate potential contributing factors, such as conflicts with other security software, system policy settings, or issues with underlying dependencies (e.g., BITS, Windows Update).
-
Apply Targeted Solutions: Based on your findings, implement the appropriate troubleshooting steps to resolve the identified issue, such as adjusting Defender’s settings, updating definitions, or addressing any underlying system problems.
-
Verify the Resolution: After implementing the solution, thoroughly test the affected functionality to ensure the problem has been resolved and that Defender is operating as expected.
-
Document and Share Insights: Document the troubleshooting process and the resolution steps, and consider sharing this information with your IT team or the broader community to help others facing similar challenges.
By following this structured approach, IT professionals can efficiently identify and address a wide range of Windows Defender Antivirus issues, minimizing downtime and maintaining a robust security posture.
Common Issues and Resolutions
Now, let’s explore some of the most common Windows Defender Antivirus issues and the recommended troubleshooting steps to resolve them:
- Defender Not Updating Definitions: If Windows Defender is failing to receive the latest virus and malware definitions, try the following:
- Check the Windows Update service and ensure it’s running correctly.
- Manually download the latest Defender definitions from the Microsoft Security Intelligence site and install them on the affected devices.
-
Troubleshoot potential conflicts with BITS or other update-related components by resetting the Windows Update components or running the Windows Update Troubleshooter.
-
Defender Disabled by Third-Party Security Software: If Defender’s settings have been modified or disabled by another security product, you’ll need to ensure proper coexistence between Defender and the competing software:
- Verify that any third-party antivirus or security tools are configured to allow Defender to function properly.
- Disable or uninstall conflicting security products, if necessary, to restore Defender’s default configuration.
-
Check for any system policies that may be overriding Defender’s settings and revert them to the default state.
-
Defender Events Not Logged in Event Viewer: If Defender-related events are not being properly recorded in the Event Viewer, follow these steps:
- Ensure that the “Microsoft-Windows-Windows Defender/Operational” log is enabled and that the necessary event log settings are configured correctly.
- Review the Event Viewer for any Defender-related error messages or warnings, and address the underlying issues.
-
Consider using PowerShell cmdlets, such as
Get-MpComputerStatusandSet-MpPreference, to retrieve Defender’s status and configuration details. -
Defender Failing to Remediate Threats: If Defender is unable to successfully clean or quarantine detected threats, try the following:
- Update Defender’s definitions to ensure you have the latest threat detection capabilities.
- Run the Microsoft Safety Scanner to identify and remove any persistent malware that may be interfering with Defender’s remediation efforts.
-
Check the Event Viewer for any error messages related to threat removal and address the underlying issues.
-
Defender Performance Issues: If you’re experiencing performance problems, such as high CPU or memory usage, with Defender:
- Monitor Defender’s resource utilization using Windows Performance Monitor to identify the root cause.
- Ensure that Defender’s real-time protection and other resource-intensive features are properly configured to balance security and performance.
- Consider disabling certain Defender features, such as cloud-delivered protection or behavior monitoring, if they are causing significant performance degradation.
Remember, the specific troubleshooting steps may vary depending on the nature of the issue and the overall configuration of your Windows environment. By following the general troubleshooting strategies and addressing the common problems outlined above, you’ll be well-equipped to resolve a wide range of Windows Defender Antivirus challenges.
Windows Security
Antivirus Protection
Windows Defender Antivirus is a critical component of the Windows security ecosystem, providing robust antivirus and anti-malware protection for devices. It employs a multi-layered approach to detect, prevent, and remove a wide range of threats, including viruses, spyware, ransomware, and other malicious software.
One of the key features of Windows Defender Antivirus is its ability to leverage cloud-delivered protection. By connecting to the Microsoft Defender cloud, Defender can quickly identify and respond to emerging threats, even before updated virus definitions are available. This cloud-based intelligence helps to ensure that devices are protected against the latest malware variants.
In addition to real-time threat detection and removal, Defender also offers scheduled and on-demand scanning capabilities to thoroughly inspect devices for any potential security risks. IT professionals can configure these scanning options to meet the specific needs of their organization, ensuring a balanced approach between security and performance.
Threat Detection and Mitigation
Windows Defender Antivirus employs advanced detection and mitigation techniques to safeguard devices against a wide range of cyber threats. These include:
- Behavior Monitoring: Defender monitors the behavior of running processes and applications, looking for suspicious activity that may indicate the presence of malware.
- Heuristic Analysis: Defender uses heuristic-based detection algorithms to identify and block unknown or emerging threats, even without relying on signature-based detection.
- Automatic Remediation: When a threat is detected, Defender can automatically quarantine, clean, or remove the malicious item, ensuring the device’s security is restored.
- Tamper Protection: Defender includes features to protect its own settings and components, preventing malware from disabling or bypassing the antivirus engine.
By leveraging these advanced threat detection and mitigation capabilities, Windows Defender Antivirus provides a robust defense against the ever-evolving landscape of cybersecurity threats.
Security Policies and Settings
IT professionals can fine-tune the configuration of Windows Defender Antivirus to align with their organization’s specific security requirements. This includes the ability to:
- Enable/Disable Features: Control the activation of key Defender features, such as real-time protection, cloud-delivered protection, and behavior monitoring.
- Configure Scanning Options: Customize the frequency and depth of scheduled and on-demand scans, as well as specify which files and locations to include.
- Define Threat Response Actions: Specify the actions Defender should take when a threat is detected, such as quarantining, removing, or allowing certain types of malware.
- Manage Exclusions: Create exclusions for specific files, folders, or processes to prevent Defender from scanning or taking action on them.
- Customize Notifications: Configure how Defender communicates security events and alerts to users or IT administrators.
By leveraging the extensive set of security policies and settings available for Windows Defender Antivirus, IT professionals can tailor the antivirus solution to meet the unique needs and risk tolerance of their organization.
IT Support and Administration
End-User Assistance
While Windows Defender Antivirus is designed to operate seamlessly in the background, there may be occasions where end-users require assistance or intervention. IT support professionals can play a crucial role in helping users understand and interact with Defender, including:
- Explaining Defender’s Purpose and Features: Educate end-users on the importance of Defender in protecting their devices and the various security capabilities it offers.
- Guiding Users Through Defender Interactions: Provide instructions on how users can access the Windows Security app, view Defender’s status, and initiate on-demand scans.
- Addressing User Concerns and Questions: Help users troubleshoot any issues they may encounter with Defender, such as perceived performance impacts or false positive detections.
- Reinforcing Security Best Practices: Encourage users to maintain good cyber hygiene, such as keeping their devices up-to-date and avoiding risky online behaviors.
By empowering end-users with the knowledge and support they need to effectively leverage Windows Defender Antivirus, IT professionals can enhance the overall security posture of the organization.
Automated Remediation
In addition to providing end-user assistance, IT support teams can also leverage automated tools and scripts to streamline the remediation of Defender-related issues. Some examples of automated remediation strategies include:
- Deployment and Configuration Scripts: Develop PowerShell scripts or Group Policy settings to deploy, configure, and maintain Defender’s settings across the organization.
- Update Management Automation: Implement solutions, such as Windows Server Update Services (WSUS) or Microsoft Endpoint Configuration Manager, to automatically deliver the latest Defender definition updates to managed devices.
- Event Log Monitoring and Alerting: Leverage tools like Microsoft Defender for Endpoint or third-party security information and event management (SIEM) solutions to continuously monitor Defender’s event logs and trigger alerts for critical issues.
- Automated Threat Remediation: Integrate Defender with enterprise-level security orchestration and automated response (SOAR) platforms to enable the automatic quarantine, cleaning, or removal of detected threats.
By automating various aspects of Windows Defender Antivirus management and remediation, IT support teams can ensure a consistent, efficient, and scalable approach to maintaining the security of the organization’s devices.
Enterprise-Level Management
In larger organizations, IT administrators may need to manage Windows Defender Antivirus at an enterprise scale, leveraging centralized tools and policies. Some key considerations for enterprise-level Defender management include:
- Unified Defender Configuration: Implement Group Policy or Microsoft Endpoint Configuration Manager to deploy and enforce a standardized Defender configuration across the organization.
- Centralized Reporting and Monitoring: Utilize solutions like Microsoft Defender for Endpoint or third-party SIEM tools to gain a comprehensive view of Defender’s activities and security events across the entire IT environment.
- Advanced Threat Hunting and Investigation: Leverage the rich data collected by Defender and other security tools to proactively identify and investigate potential threats or suspicious activities.
- Integrated Security Ecosystem: Integrate Defender with other security solutions, such as firewalls, identity management systems, and threat intelligence platforms, to enhance the overall security posture.
- Compliance and Regulatory Adherence: Ensure that Defender’s configuration and security controls align with industry regulations and internal compliance requirements.
By adopting an enterprise-level approach to Windows Defender Antivirus management, IT administrators can ensure a consistent, scalable, and highly effective security solution that meets the unique needs of large-scale organizations.
In conclusion, Windows Defender Antivirus is a powerful and versatile security solution that plays a crucial role in protecting devices from a wide range of cyber threats. By understanding the common troubleshooting strategies, leveraging diagnostic tools, and implementing effective management practices, IT professionals can ensure that Defender is optimized to provide robust and reliable protection for their organization’s IT environment. Remember, staying vigilant and proactive in managing Windows Defender Antivirus is essential to maintaining a strong security posture in the ever-evolving landscape of cybersecurity challenges.
For more information and IT support resources, be sure to visit the ITFix blog for the latest tips, trends, and troubleshooting guides.












