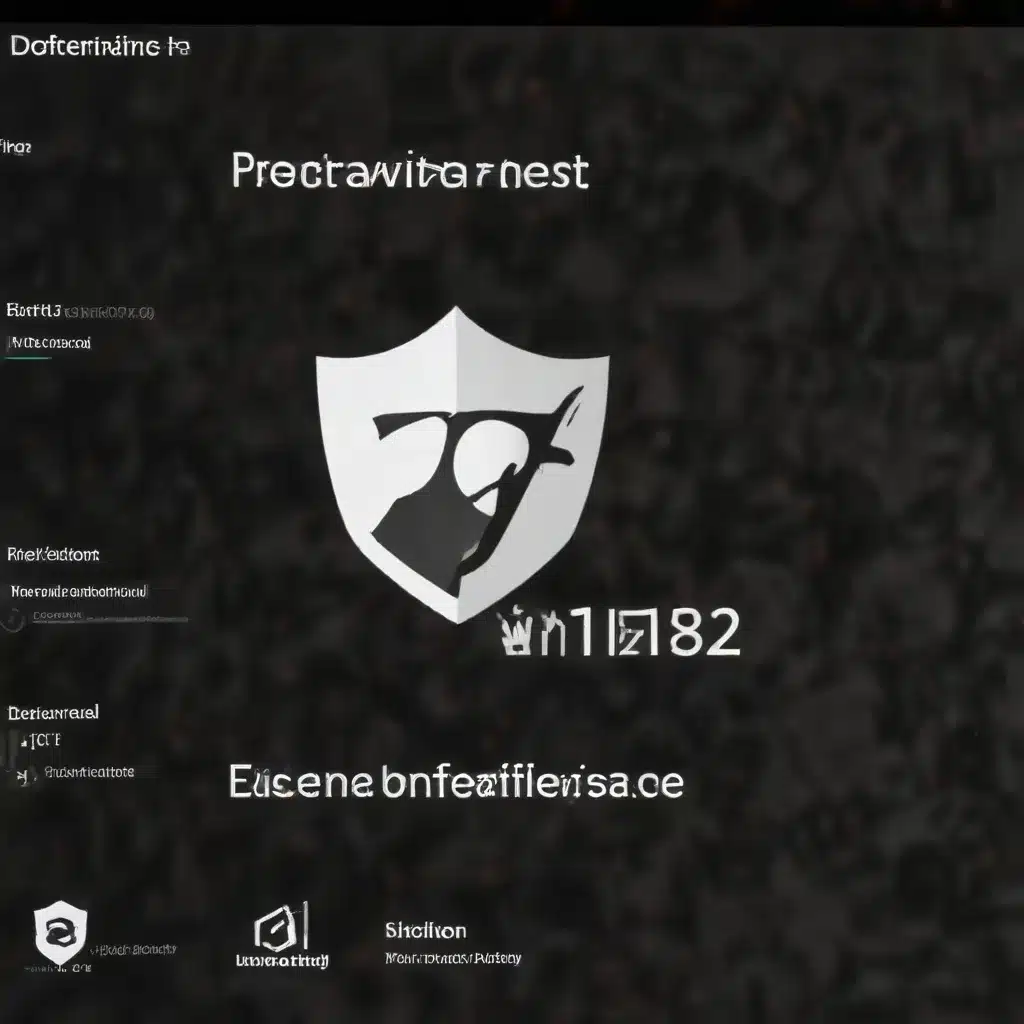
The Windows Defender Firewall is a critical component of the Windows operating system, providing essential network security protections for your devices. However, it’s not uncommon to encounter configuration challenges or unexpected firewall rule behavior that can disrupt connectivity and application functionality. In this comprehensive guide, we’ll explore some of the most common Windows Defender Firewall issues and provide you with the knowledge and troubleshooting steps to resolve them effectively.
Windows Defender Firewall
The Windows Defender Firewall, also known as the Microsoft Defender Firewall, is a built-in network security feature in Windows that helps protect your device from unauthorized access and malicious network traffic. It operates at the system level, filtering incoming and outgoing network connections based on a set of predefined rules.
Firewall Configuration
Proper configuration of the Windows Defender Firewall is essential for maintaining a secure and functional network environment. Let’s delve into the various aspects of firewall configuration that you should be aware of.
Firewall Settings
The Windows Defender Firewall settings can be accessed through the Windows Control Panel or the Windows Security app. Here, you can configure the overall firewall state (on/off), set the default action for incoming and outgoing traffic, and manage advanced settings such as logging and notification preferences.
It’s important to ensure that the firewall is enabled and configured to your specific requirements, as disabling the firewall can leave your system vulnerable to network-based attacks.
Firewall Profiles
The Windows Defender Firewall supports three distinct network profiles: Domain, Private, and Public. These profiles are designed to provide different levels of security based on the network environment your device is connected to.
- Domain Profile: This profile is applied when the device is connected to a domain network, such as in a corporate environment. The Domain profile typically has the most permissive firewall settings, allowing for necessary network communication between devices on the domain.
- Private Profile: The Private profile is used when the device is connected to a trusted, private network, such as a home network. This profile often has a slightly more restrictive set of firewall rules compared to the Domain profile.
- Public Profile: The Public profile is applied when the device is connected to an untrusted, public network, such as a public Wi-Fi hotspot. This profile generally has the most restrictive firewall settings to protect against potential threats from the internet.
Understanding and properly configuring these firewall profiles is crucial for maintaining the right balance between security and network functionality.
Firewall Rules
The Windows Defender Firewall allows you to create and manage custom firewall rules, which can be used to allow or block specific network traffic based on various criteria, such as application, port, protocol, and IP addresses.
These firewall rules can be created and managed through the Windows Control Panel, the Windows Security app, or through Group Policy and PowerShell scripts. Properly configuring and prioritizing these firewall rules is essential for ensuring that your network communications are secure and functional.
Troubleshooting Firewall Issues
Despite the Windows Defender Firewall’s robust capabilities, you may occasionally encounter configuration problems or unexpected rule behavior that can impact your network connectivity or application functionality. Let’s explore some common troubleshooting scenarios and how to resolve them.
Common Configuration Problems
One of the most common issues with the Windows Defender Firewall is when custom firewall rules are not being applied as expected. This can happen for a variety of reasons, such as:
- Incorrect rule configuration: Ensure that your firewall rules are properly defined, with the correct parameters for application, port, protocol, and IP addresses.
- Conflicting or overlapping rules: Check for any existing firewall rules that may be conflicting with or taking precedence over your custom rules.
- Firewall profile mismatches: Verify that your custom firewall rules are being applied to the correct network profile (Domain, Private, or Public).
Another common issue is when the Windows Defender Firewall unexpectedly blocks network traffic, even though it appears that the necessary firewall rules are in place. This can be due to factors such as:
- Antivirus or security software interference: Third-party security applications may sometimes override or interfere with the Windows Defender Firewall’s settings and rules.
- Group Policy or MDM policy conflicts: Enterprise-level firewall policies managed through Group Policy or Mobile Device Management (MDM) solutions can take precedence over local firewall settings.
- Firewall service or driver issues: Problems with the underlying Windows Defender Firewall service or related drivers can also cause unexpected network connectivity issues.
Resolving Rule Conflicts
To address firewall rule conflicts, start by reviewing the existing firewall rules and their priorities. You can do this through the Windows Control Panel, the Windows Security app, or by using PowerShell cmdlets like Get-NetFirewallRule.
Once you’ve identified the conflicting rules, you can try the following steps to resolve the issue:
- Disable or delete the conflicting rules: If the conflicting rules are not essential, you can try disabling or deleting them to see if that resolves the issue.
- Modify the conflicting rules: Adjust the parameters of the conflicting rules, such as the direction, protocol, or priority, to ensure that your custom rules take precedence.
- Create a new, more specific rule: If the existing rules are too broad or generic, try creating a new, more specific rule that takes priority over the conflicting ones.
Remember to test your changes thoroughly to ensure that the desired network connectivity and application functionality are restored.
Firewall Logging and Diagnostics
Enabling firewall logging and diagnostics can be invaluable when troubleshooting connectivity issues or unexpected firewall behavior. You can configure these settings through the Windows Control Panel or the Windows Security app.
Once logging is enabled, you can review the firewall event logs in the Windows Event Viewer to identify any blocked connections, rule violations, or other relevant information that can help you diagnose and resolve the issue.
Additionally, you can use PowerShell cmdlets like Get-NetFirewallLog and Get-NetFirewallProfile to gather detailed firewall diagnostics and configuration information programmatically.
Windows Defender Security Features
The Windows Defender Firewall is just one component of the broader Windows Defender security ecosystem, which also includes antivirus protection, real-time monitoring, and threat intelligence capabilities.
Antivirus Protection
The Windows Defender Antivirus, a part of the Windows Defender security suite, provides comprehensive malware protection for your device. It can detect, prevent, and remove a wide range of malicious software, including viruses, spyware, and ransomware.
Ensuring that the Windows Defender Antivirus is enabled and up-to-date is crucial for maintaining the overall security of your system. You can manage the antivirus settings and configurations through the Windows Security app or through Group Policy.
Real-time Monitoring
The Windows Defender security suite also includes real-time monitoring capabilities, which continuously scan your system for suspicious activity and potential threats. This includes monitoring for unauthorized access attempts, suspicious process execution, and other anomalous behavior.
By keeping real-time monitoring enabled, you can enhance the overall security posture of your device and receive prompt notifications of any detected threats or security incidents.
Threat Intelligence
Windows Defender also leverages threat intelligence, which is the collection and analysis of data on emerging cybersecurity threats, vulnerabilities, and attack patterns. This information is used to enhance the detection and prevention capabilities of the Windows Defender security suite, helping to protect your device against the latest threats.
Regularly updating the Windows Defender security components, including the antivirus definitions and threat intelligence data, is essential for maintaining robust protection against evolving threats.
Network Security Management
Effective management of the Windows Defender Firewall and other network security components is crucial for maintaining a secure and functional computing environment. Let’s explore some best practices and techniques for network security administration.
Firewall Policy Administration
Configuring and managing the Windows Defender Firewall can be done through various methods, including the use of Group Policy and PowerShell automation.
Group Policy Management
In enterprise environments, the Windows Defender Firewall settings can be centrally managed and enforced through Group Policy. This allows IT administrators to create and deploy firewall configurations across multiple devices, ensuring consistent security policies are applied.
By leveraging Group Policy, you can streamline the deployment and management of firewall rules, profiles, and other security settings, making it easier to maintain a secure network environment.
PowerShell Automation
For more granular control and customization, you can use PowerShell cmdlets to automate the configuration and management of the Windows Defender Firewall. This can include tasks such as creating, modifying, and removing firewall rules, as well as querying and reporting on the current firewall state and settings.
PowerShell automation can be particularly useful for tasks like firewall rule optimization, incident response, and integrating the Windows Defender Firewall with other security and IT management tools.
Network Connectivity Challenges
While the Windows Defender Firewall is designed to enhance network security, it can sometimes introduce connectivity challenges, particularly for specific applications or network services.
Application Compatibility
Certain applications or services may require specific network ports or protocols to be opened in the firewall to function properly. If these necessary firewall rules are not in place, the application may experience connectivity issues or fail to operate as expected.
To resolve such compatibility problems, you may need to create custom firewall rules to allow the required network traffic for the affected application or service.
Port Forwarding
In some cases, you may need to configure port forwarding rules in the Windows Defender Firewall to enable remote access or connectivity to services hosted on your local network. This is particularly relevant for scenarios like hosting a web server or remote desktop services.
By carefully configuring the necessary port forwarding rules, you can maintain network security while ensuring that authorized users or devices can access the required resources.
Incident Response and Forensics
The Windows Defender Firewall can play a crucial role in incident response and forensic investigations, providing valuable data and insights into network security events.
Security Event Monitoring
Monitoring and analyzing security-related events is essential for detecting and responding to potential security incidents. The Windows Defender Firewall can provide valuable information through its event logging capabilities.
Windows Event Logs
The Windows Event Viewer can be used to access and review the firewall-related events logged by the Windows Defender Firewall. These logs can provide details on blocked connections, rule violations, and other security-relevant information that can aid in incident response and investigation.
Firewall Event Logs
In addition to the Windows Event Logs, the Windows Defender Firewall also maintains its own dedicated event logs, which can be accessed through the Windows Control Panel or the Windows Security app. These logs offer more granular and firewall-specific information that can be useful for forensic analysis.
Malware Investigation
The Windows Defender Firewall can be an invaluable tool in the investigation of malware incidents, helping to identify suspicious network activity and potentially malicious processes.
Suspicious Process Identification
By reviewing the firewall logs, you can identify processes that are attempting to establish unauthorized network connections, which may be indicative of malware or other malicious activity on your system.
Malicious Traffic Detection
The firewall logs can also reveal patterns of network traffic that may be associated with known malware signatures or command-and-control (C2) communications, aiding in the detection and investigation of potential malware infections.
Best Practices and Optimization
To ensure the optimal performance and effectiveness of the Windows Defender Firewall, it’s important to follow best practices and regularly optimize the firewall configuration.
Firewall Rule Optimization
Maintaining a well-organized and efficient set of firewall rules is crucial for maintaining network security and functionality.
Rule Consolidation
Periodically review your firewall rules and look for opportunities to consolidate or merge similar rules, reducing the overall complexity and improving the firewall’s processing efficiency.
Rule Prioritization
Ensure that your firewall rules are properly prioritized, with the most critical and specific rules taking precedence over more generic or less important ones. This helps to ensure that the firewall makes the appropriate decisions when processing network traffic.
Performance Tuning
The Windows Defender Firewall can be optimized for improved performance and resource utilization.
Resource Utilization
Monitor the system resources (CPU, memory, and network bandwidth) consumed by the Windows Defender Firewall and make adjustments to the firewall configuration or settings if they are impacting overall system performance.
Firewall Service Optimization
Ensure that the Windows Defender Firewall service is properly configured and optimized for your specific use case. This may involve adjusting service startup settings, logging levels, or other parameters to strike the right balance between security and system performance.
By following these best practices and optimization techniques, you can ensure that the Windows Defender Firewall is operating at its full potential, providing robust network security while minimizing any adverse impact on system performance or user experience.
Remember, the Windows Defender Firewall is a powerful security tool, but it requires careful configuration and ongoing maintenance to ensure that it is effectively protecting your devices and network. By understanding the common firewall issues, leveraging the available management and troubleshooting tools, and implementing best practices, you can keep your Windows-based environment secure and functional.
For more information and IT support, be sure to visit ITFix.org.uk – your go-to resource for all things technology.












