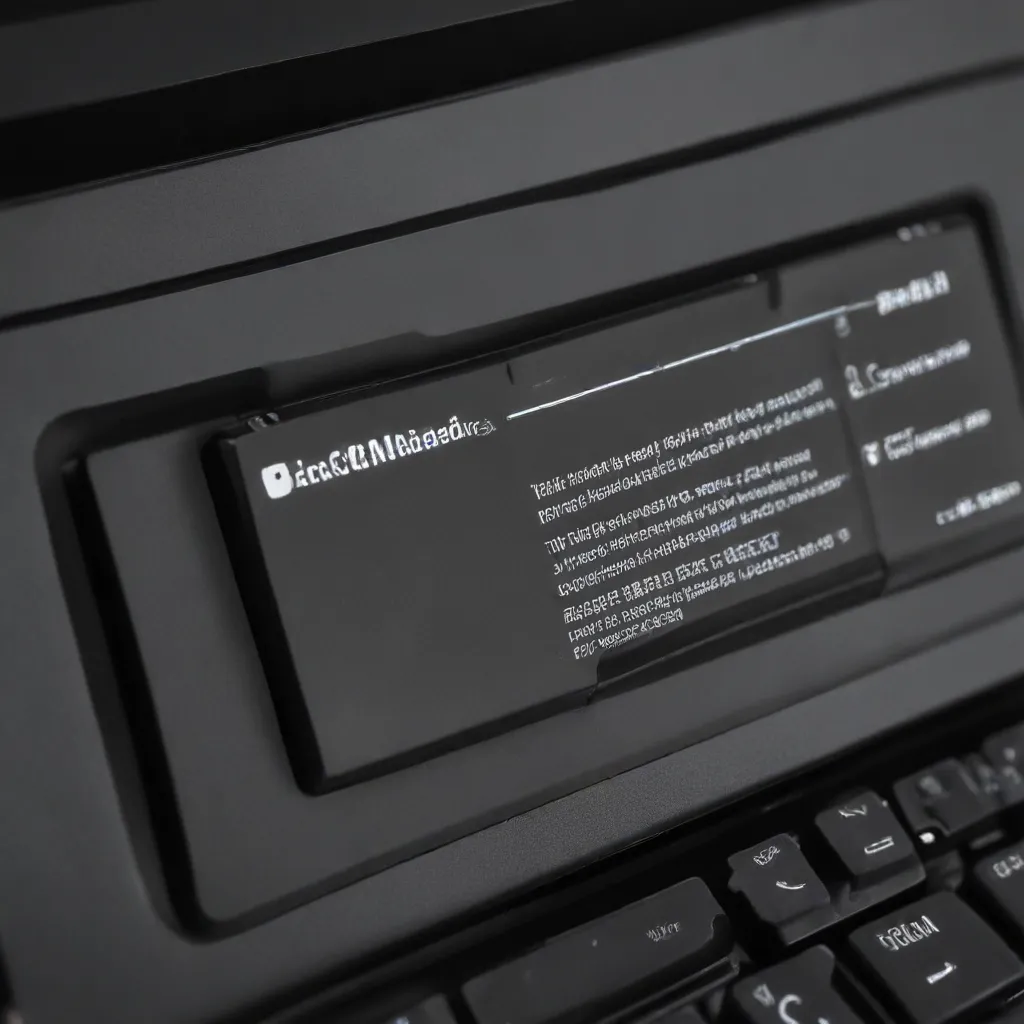
In today’s fast-paced digital world, having a reliable and long-lasting laptop battery is essential. Whether you’re a busy professional, a student, or a remote worker, the ability to work untethered from a power outlet can make all the difference in your productivity and convenience. In this comprehensive guide, we’ll explore a wide range of tips and strategies to help you maximize the battery life of your laptop, ensuring you can stay productive and connected throughout the day.
Laptop Power Management
Effective power management is the foundation of extending your laptop’s battery life. By adjusting various settings and optimizing system performance, you can significantly improve your device’s energy efficiency.
Power Modes and Profiles
Your laptop’s power management settings can have a significant impact on battery life. Familiarize yourself with the available power modes, such as “Balanced,” “Power Saver,” and “High Performance,” and choose the one that best suits your current needs. The “Power Saver” mode typically offers the longest battery life, while the “High Performance” mode may be more suitable for resource-intensive tasks.
You can also create custom power plans that cater to your specific usage patterns. For example, you might set your laptop to automatically switch to “Power Saver” mode when running on battery power, and then switch back to “High Performance” when connected to a power source.
Display and Brightness Settings
The display is one of the most power-hungry components in a laptop, so optimizing its settings can have a significant impact on battery life. Reduce your screen brightness to the lowest comfortable level, as brighter displays consume more energy. Many laptops also offer automatic brightness adjustment based on ambient lighting conditions, which can help conserve battery life.
Additionally, consider enabling “Night Mode” or “Dark Mode” in your operating system and applications, as these settings can reduce the display’s power consumption by minimizing the use of bright, white backgrounds.
CPU and Processor Optimization
The laptop’s processor, or CPU, is another critical component that can impact battery life. Explore your power management settings and look for options to limit the maximum processor speed or disable turbo boost when running on battery power. This can help reduce the overall power consumption of your laptop, resulting in longer battery runtime.
Some laptops also offer advanced power management features, such as Intel’s SpeedShift technology or AMD’s Ryzen Power Plans, which dynamically adjust the CPU’s performance based on your current workload and power needs.
Battery Charging and Maintenance
Proper battery charging and maintenance practices can also contribute to extending your laptop’s battery life and overall longevity.
Charging Best Practices
Avoid letting your laptop’s battery drain completely before recharging. Ideally, try to keep the battery level between 20% and 80% to maintain optimal battery health. When possible, connect your laptop to a power source when the battery level drops below 20%.
It’s also recommended to avoid leaving your laptop plugged in and fully charged for extended periods. Once the battery reaches 100%, unplug the charger to prevent overcharging, which can degrade the battery over time.
Battery Health Monitoring
Regularly monitor your laptop’s battery health to ensure it’s performing at its best. Many operating systems and third-party utilities offer battery health reporting tools that can provide valuable insights, such as the battery’s current capacity, charging cycles, and estimated remaining lifespan.
If you notice a significant decline in your battery’s performance or capacity, it may be time to consider a replacement. Consult your laptop’s manufacturer or a reputable service provider to determine the best course of action.
Battery Replacement Considerations
When the time comes to replace your laptop’s battery, choose a high-quality, genuine replacement from the manufacturer or a trusted third-party supplier. Avoid cheap, generic batteries, as they may not provide the same level of performance and safety.
During the replacement process, be sure to follow the manufacturer’s instructions carefully to avoid any potential damage to your device. If you’re not comfortable performing the replacement yourself, consider reaching out to a professional for assistance.
Operating System Configurations
Your laptop’s operating system plays a crucial role in managing power consumption and extending battery life. By optimizing your OS settings, you can unlock additional power-saving capabilities.
Power Management Settings
Delve into your operating system’s power management settings and ensure that they are configured to prioritize battery life. This may involve adjusting sleep and hibernation timers, disabling unnecessary background processes, and optimizing display and system settings.
In Windows, you can access the power management settings by searching for “power options” in the Start menu. Similarly, on macOS, you can find the relevant settings in the “Energy Saver” or “Battery” preferences.
Task Scheduler and Background Processes
Closely monitor the tasks and background processes running on your laptop, as they can significantly impact battery life. Disable or reschedule any unnecessary tasks that may be running in the background and consuming system resources.
Utilize your operating system’s task scheduler to manage the execution of power-intensive applications and services. You can set them to run only when the laptop is connected to a power source or when the battery level is above a certain threshold.
Disk and File System Optimization
The way your laptop’s storage is configured can also affect battery life. Ensure that your laptop’s file system is optimized for power efficiency, such as enabling TRIM support for solid-state drives (SSDs) or disabling unnecessary disk indexing or defragmentation.
Additionally, consider moving large or frequently accessed files to an external storage device or cloud-based storage solution, as this can help reduce the load on your laptop’s internal storage and improve battery runtime.
Hardware and Software Optimization
Optimizing both the hardware and software components of your laptop can lead to significant improvements in battery life.
BIOS and Firmware Updates
Regularly check for and install the latest BIOS and firmware updates from your laptop’s manufacturer. These updates often include power management improvements and bug fixes that can enhance battery performance.
Be sure to follow the manufacturer’s instructions carefully when updating your BIOS or firmware, as improper installation can potentially cause system instability or other issues.
Driver Optimization
Outdated or poorly optimized device drivers can also contribute to increased power consumption. Ensure that all your laptop’s drivers, including those for the graphics card, network adapter, and other peripherals, are up to date and optimized for power efficiency.
Many laptop manufacturers provide their own utility software or recommended driver packages that can help simplify the driver update process and ensure compatibility.
Application Power Consumption Monitoring
Some applications, especially resource-intensive ones like video editors, 3D rendering software, or cryptocurrency miners, can drain your laptop’s battery at a much faster rate. Use your operating system’s built-in tools or third-party utilities to monitor which applications are consuming the most power and take steps to limit their usage or switch to more energy-efficient alternatives when running on battery power.
Network and Connectivity Management
Managing your laptop’s network and connectivity settings can also have a significant impact on battery life.
Wireless Settings and Protocols
Wireless connections, such as Wi-Fi and Bluetooth, can be significant power drainers. When not in use, turn off Wi-Fi and Bluetooth to reduce power consumption. If you’re in an area with a strong Wi-Fi signal, consider connecting to the network instead of relying on a cellular data connection, as the latter can be more power-hungry.
Additionally, ensure that your laptop is using the latest and most energy-efficient wireless protocols, such as Wi-Fi 6 or Bluetooth 5.0, as they can provide better performance while consuming less power.
Bluetooth and Peripheral Connections
Disconnect any Bluetooth or wired peripherals, such as external mice, keyboards, or speakers, when not in use. These devices can continue to draw power from your laptop’s battery even when idle.
If you need to use a peripheral, consider choosing a low-power model or one with power-saving features, such as automatic sleep or standby modes.
Ethernet and VPN Performance Tuning
If your laptop supports Ethernet connectivity, use a wired connection when available, as it is generally more power-efficient than wireless alternatives. Additionally, if you use a VPN (Virtual Private Network) for secure internet access, optimize its settings to minimize the impact on your battery life.
Storage and Data Management
The way you manage your laptop’s storage and data can also contribute to improved battery performance.
Solid-State Drive (SSD) Optimization
Solid-state drives (SSDs) are generally more power-efficient than traditional hard disk drives (HDDs), as they have no moving parts and consume less energy during operation. If your laptop is equipped with an SSD, ensure that it is properly configured and optimized for power efficiency.
Some SSD optimization techniques include enabling TRIM support, disabling unnecessary disk indexing, and configuring the SSD’s power management settings to prioritize low power consumption.
Hard Disk Drive (HDD) Power Management
If your laptop still uses a traditional HDD, configure the device’s power management settings to minimize the impact on battery life. This may involve adjusting the hard drive’s sleep or standby timeout, as well as enabling advanced power management features like AHCI or DIPM.
Cloud and External Storage Integration
Leveraging cloud storage services or external storage devices can help reduce the load on your laptop’s internal storage, which in turn can improve battery life. By storing and accessing files from the cloud or an external drive, you can minimize the need for your laptop’s internal storage to be constantly active.
Power-Saving Accessories and Peripherals
Investing in power-efficient accessories and peripherals can also contribute to extending your laptop’s battery life.
External Battery Packs and Chargers
Consider purchasing a high-quality external battery pack or power bank that can provide additional battery life for your laptop. These devices can be invaluable when you need to work away from a power outlet for extended periods.
When selecting an external battery pack, look for models with high capacity, fast charging capabilities, and compatibility with your laptop’s charging port.
Power-Efficient Mice and Keyboards
Opt for wireless mice and keyboards that feature power-saving modes or automatic sleep/standby features. These peripherals can significantly reduce the overall power consumption of your laptop setup, especially if you tend to leave them connected even when not in use.
Laptop Cooling Solutions
Proper cooling is essential for maintaining optimal laptop performance and battery life. Invest in a high-quality laptop cooling pad or stand that can improve airflow and prevent your device from overheating, which can lead to reduced battery runtime.
By following the tips and strategies outlined in this comprehensive guide, you can significantly extend the battery life of your laptop and enjoy increased productivity and mobility throughout your day. Remember, every laptop and usage scenario is unique, so experiment with the different power management settings and optimizations to find the perfect balance that suits your needs.
For more IT-related tips and resources, be sure to visit ITFix.org.uk for expert advice and insights.












