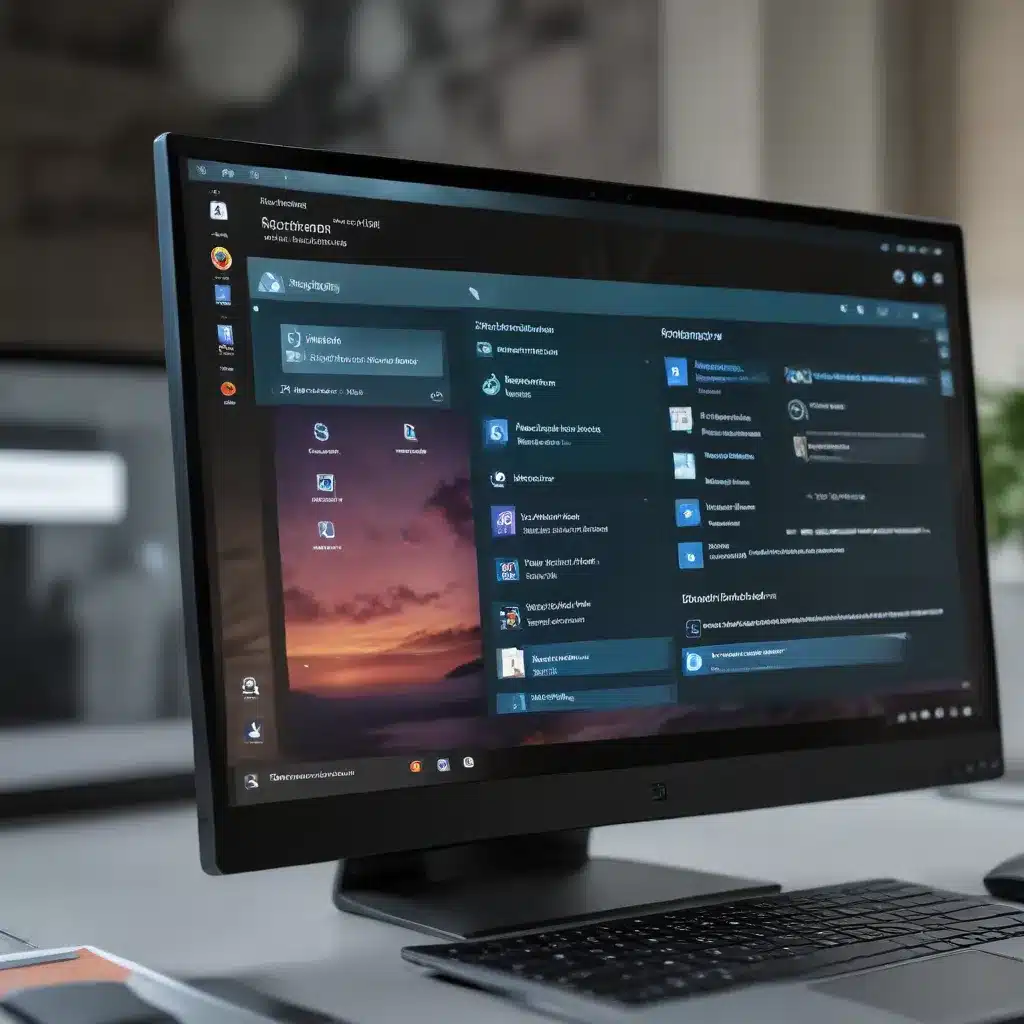
Unlocking the Full Potential of the Windows 11 Taskbar: A Comprehensive Guide
As a seasoned IT professional, I’ve had the privilege of witnessing the evolution of operating systems and the impact they have on user productivity and efficiency. Windows 11, the latest offering from Microsoft, has introduced a wealth of features and customization options that can transform the way you interact with your computer. At the heart of this transformation lies the Windows 11 taskbar, a powerful tool that can be tailored to suit your unique preferences and work style.
In this comprehensive guide, we’ll explore the diverse range of customization options available for the Windows 11 taskbar, empowering you to create a personalized, efficient, and productivity-enhancing user interface that aligns seamlessly with your needs.
Streamlining the Taskbar Layout
The Windows 11 taskbar has undergone a sleek redesign, offering a more streamlined and modern appearance. However, the true power lies in your ability to customize its layout to suit your preferences.
Pinning and Unpinning Apps
One of the most fundamental customization options is the ability to pin and unpin applications on the taskbar. By right-clicking on an app icon and selecting “Pin to taskbar,” you can ensure your most frequently used programs are easily accessible. Conversely, unpinning apps you rarely use can help declutter your workspace and maintain a focused, distraction-free environment.
Organizing Apps into Folders
To further enhance your taskbar’s organization, you can group related applications into folders. Simply drag and drop one app icon onto another to create a folder, then personalize the folder’s name and contents. This feature allows you to consolidate your frequently used tools, reducing visual clutter and making it easier to locate the specific app you need.
Resizing and Rearranging Taskbar Icons
Tailoring the size and positioning of your taskbar icons can have a significant impact on your overall user experience. By right-clicking on the taskbar and selecting “Taskbar settings,” you can adjust the icon size to your liking, ensuring optimal visibility and efficiency. Furthermore, you can rearrange the order of the icons by simply dragging and dropping them into your preferred arrangement.
Mastering Taskbar Functionality
Beyond the visual customization, the Windows 11 taskbar offers a wealth of functional enhancements to boost your productivity.
Utilizing Taskbar Jump Lists
Right-clicking on an app icon in the taskbar reveals a contextual menu known as a “Jump List.” These Jump Lists provide quick access to frequently used features, recent documents, or other relevant actions associated with the application. By taking advantage of this feature, you can streamline your workflow and reduce the number of clicks required to complete common tasks.
Enabling Taskbar Previews
Windows 11’s taskbar also includes a preview feature that allows you to quickly glimpse the content of open windows. Simply hover your cursor over a taskbar icon to reveal a thumbnail preview of the corresponding window, enabling you to identify and switch between active applications with ease.
Leveraging Taskbar Search
The integrated search functionality on the Windows 11 taskbar can be a powerful productivity tool. By clicking on the search bar or using the Windows + S keyboard shortcut, you can quickly locate files, applications, or online information without leaving your current workspace.
Personalizing the Taskbar Appearance
Customizing the visual elements of the Windows 11 taskbar can help you create a more personalized and visually appealing work environment.
Adjusting Taskbar Colors and Themes
Navigate to the “Personalization” settings in Windows 11 to explore the options for changing the taskbar’s color scheme and theme. Whether you prefer a light, dark, or custom color palette, these settings allow you to align the taskbar’s aesthetics with your personal style and preferences.
Utilizing Taskbar Widgets
The Windows 11 taskbar now incorporates a “Widgets” feature, enabling you to display personalized information and content directly on the taskbar. From news updates and weather forecasts to stock prices and productivity tools, these widgets can provide at-a-glance access to the data that matters most to you.
Customizing the Taskbar Icons
While the default taskbar icons offer a streamlined and visually cohesive experience, you can further personalize your workspace by exploring third-party icon packs or custom icon replacements. This level of customization can infuse your taskbar with a distinctive and unique character that reflects your individual style.
Optimizing Taskbar Efficiency for Improved Productivity
Beyond the visual and organizational customizations, the Windows 11 taskbar also provides features and settings that can enhance your overall productivity and workflow management.
Enabling Taskbar Tooltips
Activating the taskbar tooltip feature can provide valuable information at a glance, such as the window title or application name associated with each icon. This can be especially helpful when dealing with multiple open windows or when trying to quickly identify the purpose of a particular taskbar icon.
Configuring Taskbar Notification Settings
The Windows 11 taskbar allows you to manage your notification preferences, helping you maintain focus and minimize distractions. By adjusting the settings for app notifications, system alerts, and other taskbar-related notifications, you can create a more focused and distraction-free work environment.
Leveraging Taskbar Shortcuts and Hotkeys
The Windows 11 taskbar offers a range of keyboard shortcuts and hotkeys that can significantly streamline your workflow. For example, you can use the Windows + T shortcut to cycle through open windows or the Windows + 1-9 shortcuts to quickly launch or switch between your pinned apps.
Maintaining Taskbar Optimization Over Time
As you continue to work with your Windows 11 system, it’s essential to periodically review and adjust your taskbar customizations to ensure they remain aligned with your evolving needs and preferences.
Troubleshooting Taskbar Issues
Occasionally, you may encounter various taskbar-related issues, such as disappearing icons, unresponsive functionality, or unexpected layout changes. In these cases, utilize the built-in troubleshooting tools or seek guidance from IT support resources to promptly address and resolve any taskbar-related problems.
Restoring Default Taskbar Settings
If your customizations ever become overwhelming or you need to revert to the original taskbar configuration, you can easily restore the default settings. Navigate to the “Taskbar settings” in Windows 11 and explore the options to reset the taskbar to its factory state, providing a fresh starting point for your customization journey.
Conclusion: Unlocking the True Power of the Windows 11 Taskbar
By leveraging the comprehensive customization options available for the Windows 11 taskbar, you can create a personalized, efficient, and productivity-enhancing user interface that seamlessly aligns with your unique preferences and work style. From organizing your app icons to optimizing taskbar functionality, the strategies outlined in this guide will empower you to transform your computing experience and unlock new levels of workflow management and overall productivity.
Remember, the IT Fix team is always here to provide expert guidance and support on maximizing the potential of your Windows 11 setup. Reach out to us if you have any further questions or need assistance in fine-tuning your taskbar customizations.












