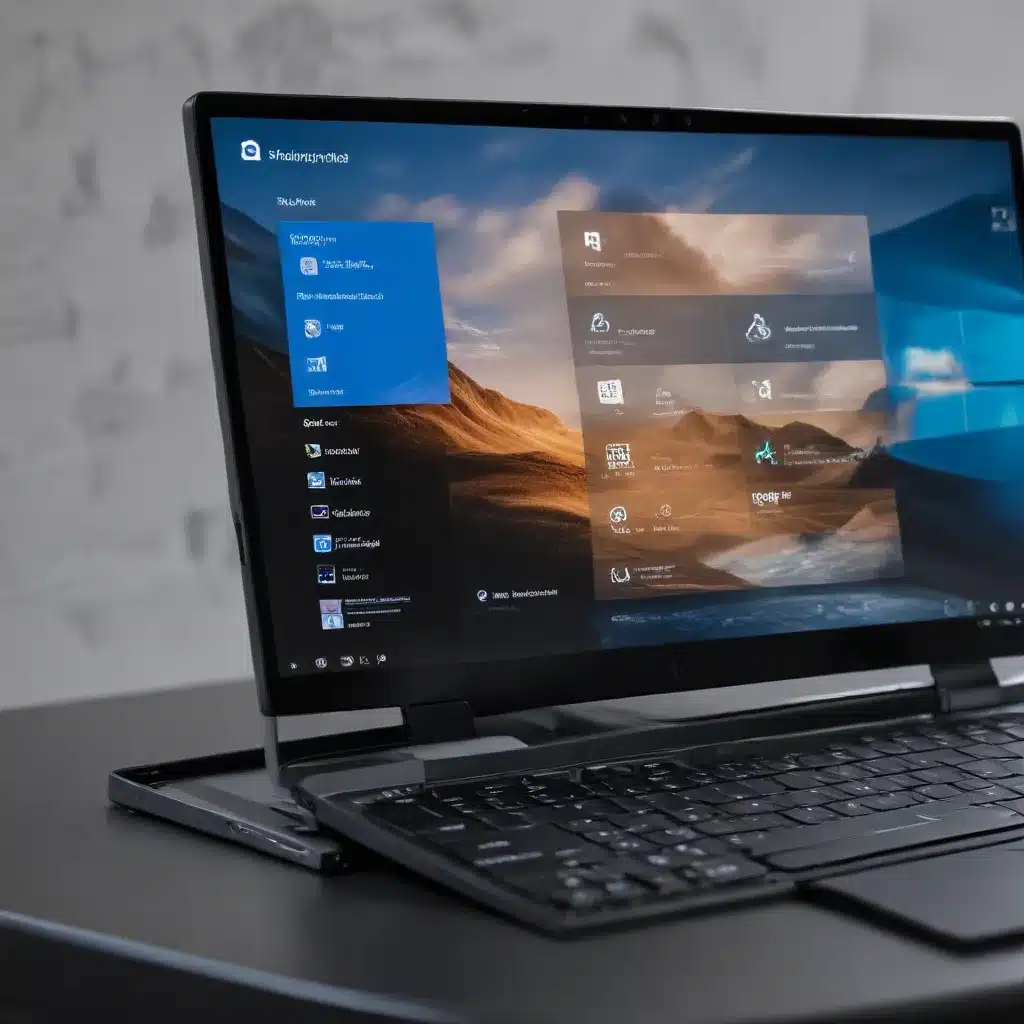
As an experienced IT professional, I understand the importance of having complete control over your computing environment. The Windows 11 Settings app is a powerful tool that goes far beyond the basic appearance and system settings found in previous versions of Windows. In this comprehensive guide, we’ll explore the advanced features and customization options available, empowering you to optimize your system, personalize your user experience, and streamline your workflow to suit your unique needs.
Navigating the Windows 11 Settings App: A Comprehensive Exploration
The Windows 11 Settings app is a vast and versatile hub that puts a wealth of configuration options at your fingertips. Unlike the traditional Control Panel, the Settings app offers a more intuitive and visually appealing interface, making it easier to locate and adjust the various settings and preferences.
One of the key advantages of the Settings app is its organized and hierarchical structure. The main categories, such as System, Personalization, Accounts, and Privacy & security, provide a clear starting point for your customization journey. Within each category, you’ll find a range of subcategories that delve deeper into specific aspects of your system, allowing you to fine-tune every element to your liking.
Mastering System Settings for Optimal Performance
The System section is where you’ll find a wealth of tools to optimize your Windows 11 experience. Here, you can adjust display settings, manage storage, configure power and sleep options, and even control system sounds and notifications.
One particularly useful feature is the Power & battery settings, which allow you to create custom power plans and fine-tune energy-saving options. By carefully managing these settings, you can extend battery life on laptops and ensure your desktop system is running at peak efficiency.
Another valuable component within the System category is the Storage settings. Here, you can monitor disk usage, enable storage optimization, and even configure storage spaces to manage your data more effectively. Additionally, the Recovery options provide a safety net, allowing you to create system restore points and troubleshoot any issues that may arise.
Personalizing Your Windows 11 Experience
The Personalization category is where you can truly make your Windows 11 system your own. From customizing the desktop background and accent colors to adjusting font styles and icon sizes, the personalization options are extensive and allow for a high degree of customization.
One particularly useful feature is the ability to create and manage custom themes, which bundle together various personalization settings for a cohesive and visually appealing user interface. You can even explore the wide selection of built-in and community-created themes to find the perfect fit for your personal preferences.
Securing and Protecting Your System
In the age of heightened cybersecurity concerns, the Privacy & security section of the Windows 11 Settings app is of paramount importance. Here, you can manage your device’s security settings, control app permissions, and configure various privacy-related options.
For example, you can enable Windows Defender Firewall, manage app permissions to access sensitive data or system resources, and even configure face recognition or fingerprint authentication for secure device access. Additionally, the Family & other users settings allow you to manage user accounts and parental controls, ensuring a safe and controlled computing environment for all members of your household.
Optimizing Connectivity and Accessibility
The Network & internet and Accessibility categories within the Settings app offer a range of features to enhance your overall computing experience.
In the Network & internet section, you can configure Wi-Fi connections, manage Ethernet settings, and even set up a virtual private network (VPN) for secure remote access. Additionally, the Bluetooth & devices settings allow you to pair and manage a variety of connected peripherals, from keyboards and mice to external storage devices and printers.
The Accessibility category is particularly noteworthy, as it provides a comprehensive suite of tools to assist users with various needs. From adjusting text size and cursor thickness to enabling screen readers and customizing keyboard shortcuts, the Accessibility options cater to a wide range of user requirements, ensuring an inclusive and empowering computing environment.
Exploring Advanced Features and Customization Options
While the core settings within the Windows 11 Settings app are already highly configurable, there are also numerous advanced features and customization options that can further enhance your computing experience.
Unleashing the Power of the Registry Editor
The Windows Registry is a powerful, yet complex, system that stores a vast array of configuration settings and preferences. While the Settings app covers most common customization needs, there may be instances where you’ll need to delve deeper into the Registry to unlock additional capabilities.
The Registry Editor is a powerful tool that allows you to directly access and modify the various settings and values stored in the Registry. By navigating to specific Registry keys and adjusting the corresponding values, you can unlock a wide range of advanced customization options, from disabling unnecessary system services to enabling hidden features.
It’s important to note that modifying the Registry requires caution, as improper changes can lead to system instability or even render your computer unbootable. Therefore, it’s crucial to have a thorough understanding of the Registry structure and to create a system restore point before making any significant changes.
Utilizing PowerShell for Automated Customization
Another powerful tool at your disposal is PowerShell, Microsoft’s command-line and scripting environment. PowerShell allows you to automate various system administration tasks, including the configuration of Windows settings.
By leveraging PowerShell cmdlets and scripts, you can automate repetitive tasks, such as applying custom settings, deploying software, or managing user accounts. This can be particularly useful for IT professionals or power users who need to maintain consistent configurations across multiple systems or who want to streamline their workflow.
PowerShell’s flexibility and extensibility make it a valuable addition to your Windows 11 toolbox, enabling you to take your customization and optimization efforts to the next level.
Integrating Third-Party Utilities and Applications
While the Windows 11 Settings app provides a comprehensive set of customization options, there may be instances where you require more advanced or specialized tools. In such cases, you can explore the vast ecosystem of third-party utilities and applications that can further enhance your Windows 11 experience.
These third-party tools can offer a wide range of functionalities, from system tweaking and performance optimization to backup and security management. Some popular examples include:
- System Utilities: Tools like Winaero Tweaker and O&O ShutUp10 that provide granular control over system settings and privacy options.
- Backup and Recovery: Applications like Macrium Reflect and EaseUS Todo Backup for comprehensive data backup and system restoration capabilities.
- Performance Optimization: Tools such as CCleaner and Razer Cortex that help optimize system resources and enhance overall performance.
By integrating these third-party utilities into your Windows 11 workflow, you can unlock even more advanced customization options and streamline your computing experience to suit your unique needs.
Conclusion: Empowering Your Windows 11 Experience
In this comprehensive guide, we’ve explored the depths of the Windows 11 Settings app, uncovering its vast potential for advanced customization, system optimization, and personalized user control. By mastering the Settings app’s features and leveraging additional tools like the Registry Editor, PowerShell, and third-party utilities, you can truly transform your Windows 11 experience to align with your specific requirements.
Whether you’re an IT professional, a power user, or simply someone who desires a more tailored and efficient computing environment, this guide has provided you with the knowledge and insights to take full advantage of the Windows 11 platform. By embracing the customization capabilities at your fingertips, you can unlock new levels of productivity, enhance system performance, and create a computing experience that truly reflects your individual needs and preferences.
Remember, the journey of mastering the Windows 11 Settings app is an ongoing one, as Microsoft continues to refine and expand the operating system’s capabilities. Stay informed, experiment with new features, and don’t hesitate to explore the wealth of resources and community support available to further enhance your Windows 11 expertise.
Embark on your journey of Windows 11 customization and optimization, and unlock the full potential of your computing experience. With the right knowledge and tools, you can truly make your Windows 11 system your own.












