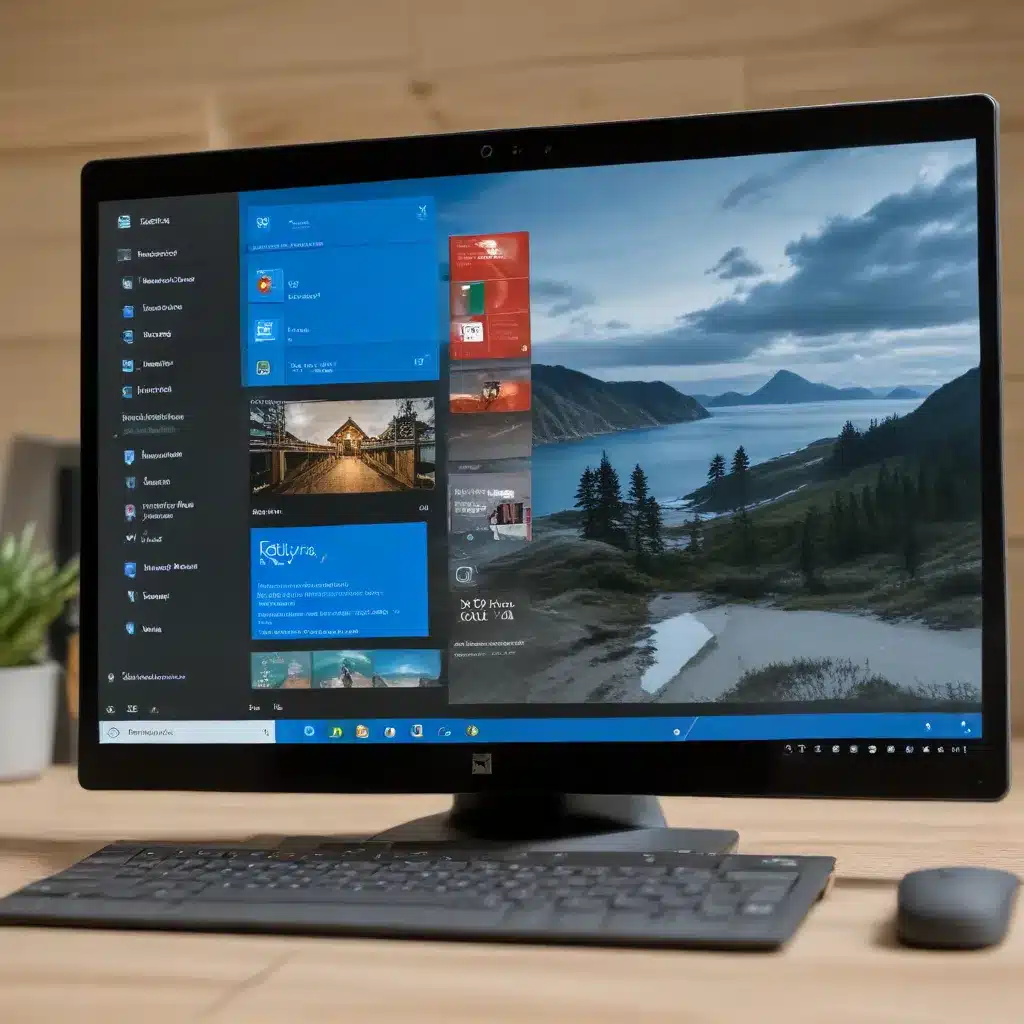
Embracing the Evolution: Understanding the Windows 11 Start Menu
As an experienced IT professional, I’ve observed the constant evolution of Windows, Microsoft’s flagship operating system. The latest iteration, Windows 11, brings a refreshed and more intuitive Start menu, which serves as the central hub for user interaction and productivity. In this comprehensive guide, we’ll explore the redesigned Start menu and uncover practical tips, in-depth insights, and customization strategies to help you and your organization leverage its full potential.
Accessibility: Empowering All Users
One of the core focuses of Windows 11 is accessibility, ensuring that the operating system caters to the diverse needs of users. The Start menu plays a crucial role in this mission. Let’s delve into the accessibility features that can enhance the user experience:
Narrator and Screen Readers
The revamped Start menu seamlessly integrates with Windows’ built-in screen reader, Narrator, as well as third-party screen readers. Users with visual impairments can navigate the Start menu, access applications, and perform various tasks through intuitive keyboard commands and voice-based controls. Learn more about using a screen reader to explore and navigate the Start menu in Windows.
High Contrast Themes and Color Filters
For users with color vision deficiencies or those who prefer high-contrast interfaces, the Start menu offers customizable color themes and filters. These accessibility options ensure that the menu’s icons, text, and background elements are easily distinguishable, promoting better readability and reducing eye strain. Discover how to change color contrast in Windows and use color filters to make the screen easier to see.
Voice Access and Text-to-Speech
The Start menu seamlessly integrates with Windows’ voice control capabilities, allowing users to navigate, search, and launch applications using natural language commands. Additionally, the Start menu supports text-to-speech functionality, enabling users to have on-screen content read aloud for improved comprehension. Explore the voice access and text-to-speech features in Windows 11.
By embracing these accessibility features, the Windows 11 Start menu empowers users of all abilities to interact with their systems more efficiently and independently.
Productivity: Streamlining Workflows and Enhancing Focus
The Start menu in Windows 11 has been designed with productivity in mind, offering a range of features and customization options to help users streamline their workflows and minimize distractions.
Customizable Pinned Apps and Quick Access
One of the key enhancements in the Start menu is the ability to customize the pinned applications and quick access areas. IT professionals and power users can leverage this feature to ensure that frequently used programs, scripts, or company-specific tools are readily accessible, reducing the time and effort required to launch essential applications. Learn how to customize the Start menu layout on Windows 11.
Improved Search Functionality
The Start menu’s search capabilities have been significantly enhanced in Windows 11, allowing users to quickly find files, documents, applications, and even settings with greater accuracy and speed. This feature can be particularly valuable for IT professionals who need to access relevant resources or troubleshoot issues quickly. Discover how to use the improved search functionality in the Windows 11 Start menu.
Focused Workflows with Snap Layouts and Snap Groups
The Windows 11 Start menu integrates seamlessly with the operating system’s Snap Layouts and Snap Groups features, enabling users to organize their workspace more efficiently. IT professionals can leverage these tools to create and save customized window arrangements, allowing them to switch between predefined layouts with ease and maintain their focus on specific tasks. Explore how Snap Layouts and Snap Groups can enhance your productivity in Windows 11.
Virtual Desktops for Task Separation
The Start menu in Windows 11 provides easy access to the virtual desktop feature, allowing users to create and manage multiple desktop environments. IT professionals can leverage this functionality to separate work tasks, personal activities, and specialized projects, minimizing distractions and improving overall productivity. Learn how to use virtual desktops in Windows 11 to boost your productivity.
By mastering these productivity-enhancing features of the Windows 11 Start menu, IT professionals can streamline their workflows, minimize distractions, and help their users achieve greater efficiency in their day-to-day tasks.
Personalization: Crafting a Tailored User Experience
The Windows 11 Start menu offers a wealth of customization options, enabling IT professionals and end-users to create a personalized user experience that aligns with their preferences and organizational needs.
Pinning and Unpinning Apps
One of the core customization features of the Start menu is the ability to pin and unpin applications. IT professionals can leverage this functionality to ensure that frequently used software, custom-developed tools, or company-specific applications are readily accessible, creating a more intuitive and efficient workflow for their users. Discover how to customize the Start menu layout on Windows 11.
Organizing Apps into Folders
The Start menu in Windows 11 allows users to group applications into folders, further enhancing the overall organization and accessibility of the menu. IT professionals can take advantage of this feature to create logical groupings based on department, function, or any other relevant criteria, making it easier for users to find and launch the applications they need. Learn how to organize the Start menu in Windows 11 using folders.
Adjusting the Menu Size and Layout
The Start menu in Windows 11 can be resized and rearranged to suit individual preferences and device form factors. IT professionals can work with their users to find the optimal menu size and layout, ensuring a comfortable and efficient user experience across various hardware configurations, from desktops to tablets and laptops. Explore the customization options for the Start menu size and layout in Windows 11.
Integrating Third-Party Tools and Utilities
The Windows 11 ecosystem is further enhanced by a wide range of third-party tools and utilities that can be integrated with the Start menu. IT professionals can explore solutions like PowerToys, Everything, and Nilesoft Shell to further enhance the functionality and organization of the Start menu, tailoring the user experience to their specific needs.
By leveraging the personalization capabilities of the Windows 11 Start menu, IT professionals can create a streamlined, intuitive, and user-friendly environment that empowers their organization to work more efficiently and effectively.
Organization: Optimizing the Start Menu for Efficient Access
The redesigned Start menu in Windows 11 offers a range of features and tools to help IT professionals and end-users maintain a well-organized, clutter-free workspace, ensuring easy access to critical resources and applications.
Pinning and Unpinning Apps
As mentioned earlier, the ability to pin and unpin applications on the Start menu is a powerful organizational tool. IT professionals can work with their users to identify the most frequently used software and ensure that these essential programs are readily available, reducing the time and effort required to launch common tasks. Learn how to customize the Start menu layout on Windows 11.
Folders and Grouping
The Start menu’s folder-based organization allows IT professionals to create logical groupings of applications, documents, and other resources. This feature can be particularly useful for departments, teams, or specialized user groups, ensuring that relevant tools and files are easily accessible within the Start menu hierarchy. Discover how to organize the Start menu in Windows 11 using folders.
Search Functionality
The enhanced search capabilities of the Windows 11 Start menu enable users to quickly locate files, applications, and settings, reducing the time spent navigating through the menu structure. IT professionals can encourage their users to leverage this feature to find the resources they need, enhancing overall productivity and reducing the risk of missed or misplaced items. Learn how to use the improved search functionality in the Windows 11 Start menu.
Integrating with Third-Party Tools
As mentioned earlier, third-party utilities like PowerToys, Everything, and Nilesoft Shell can further enhance the organization and accessibility of the Start menu. IT professionals can explore and deploy these tools to provide their users with a more streamlined and efficient experience, tailored to their specific needs.
By mastering the organizational features of the Windows 11 Start menu and leveraging complementary third-party solutions, IT professionals can create a cohesive, user-friendly environment that empowers their organization to work more efficiently and minimize the time spent navigating the system.
Unlocking the Full Potential: Integrating the Start Menu into Your IT Strategy
As an experienced IT professional, I understand the importance of aligning technology solutions with the unique needs and workflows of your organization. The Windows 11 Start menu, with its enhanced accessibility, productivity, personalization, and organization features, can be a powerful tool in your IT arsenal.
To unlock the full potential of the Start menu, consider the following strategies:
-
Conduct User Assessments: Engage with your end-users to understand their specific needs, pain points, and preferred methods of interaction. Use this information to tailor the Start menu customization and optimization efforts to best suit your organization.
-
Develop Comprehensive Deployment and Training Plans: Ensure a smooth transition to the Windows 11 Start menu by providing comprehensive deployment and training resources. This may include step-by-step guides, video tutorials, and hands-on workshops to help your users quickly adapt to the new features and functionality.
-
Leverage Group Policy and Intune for Centralized Management: Utilize the power of Group Policy and Microsoft Intune to deploy customized Start menu layouts, pinned applications, and other organizational settings across your fleet of Windows 11 devices. This will ensure consistency and streamline the user experience for your employees.
-
Integrate Third-Party Tools and Utilities: Explore the ecosystem of third-party tools and utilities that can enhance the functionality and organization of the Windows 11 Start menu. By carefully selecting and deploying these complementary solutions, you can create a tailored and highly efficient user experience for your organization.
-
Continuously Monitor and Optimize: Regularly review user feedback, productivity metrics, and IT support trends to identify areas for further optimization. Adapt your Start menu strategies and customizations to ensure that your organization’s IT environment remains aligned with evolving user needs and technological advancements.
By embracing the Windows 11 Start menu and integrating it into your comprehensive IT strategy, you can empower your users, improve organizational efficiency, and position your IT department as a strategic partner in driving digital transformation. For more information and resources, visit IT Fix, your trusted source for technology insights and IT solutions.












