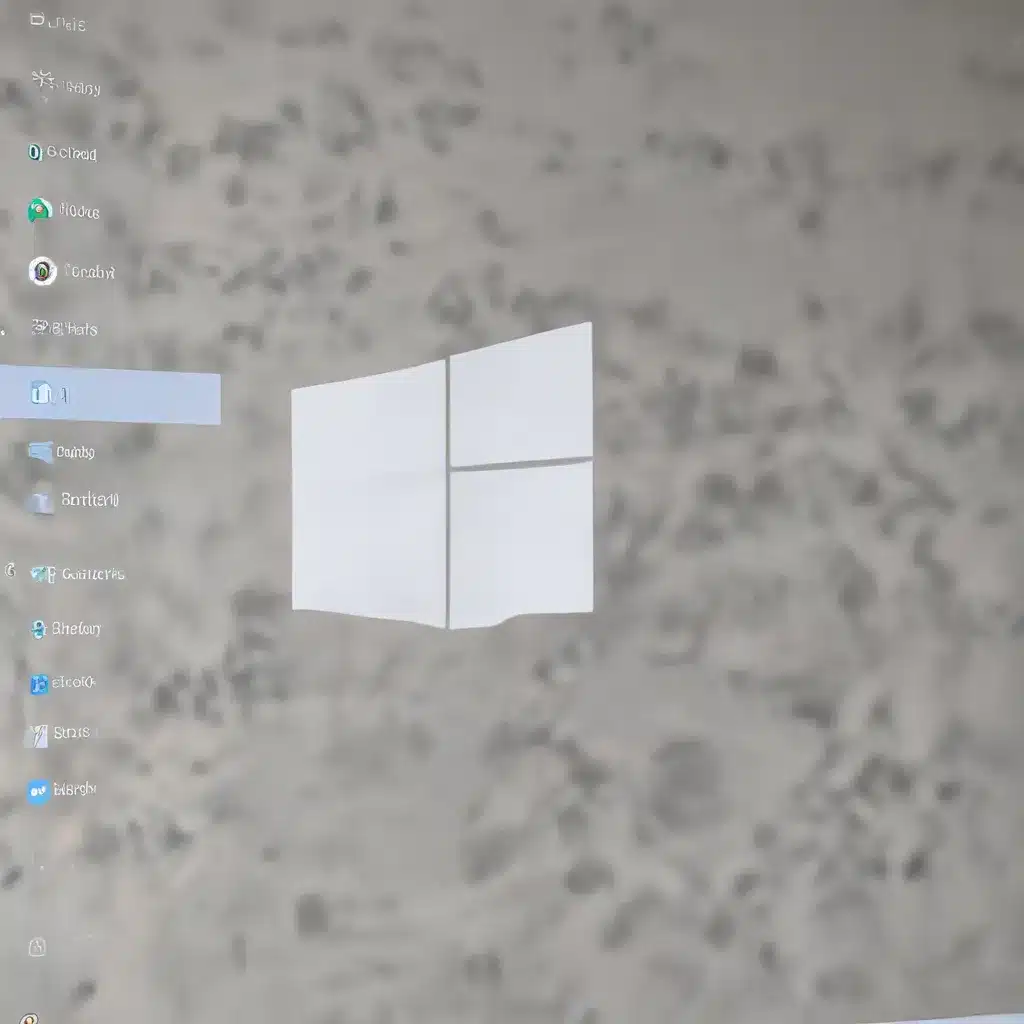
Understanding the Importance of Robust Privacy and Security Measures in the Digital Age
In today’s interconnected world, where we rely heavily on technology for daily tasks, maintaining the privacy and security of our digital information has become paramount. As we navigate an ever-evolving landscape of cyber threats and data breaches, it is crucial to proactively protect our personal data, online activities, and system integrity. This is especially true when using an operating system as ubiquitous as Windows 11, which powers millions of devices worldwide.
Configuring Privacy Settings in Windows 11 for Enhanced Protection
Windows 11 offers a comprehensive suite of privacy controls that allow you to tailor the data collection and sharing practices to your specific needs. By navigating to the Settings > Privacy & Security menu, you can access a wide range of customization options to govern how your personal information is handled by the operating system and various applications.
Managing Data Collection and Usage
One of the first steps in securing your privacy is to review the Windows diagnostics and feedback settings. Here, you can choose between Required and Optional levels of diagnostic data collection, with the former providing the minimum information necessary for Windows to function properly and the latter offering more detailed usage insights to Microsoft. Opting for the Required level can help minimize the amount of personal data shared with the company.
Additionally, the Activity history feature allows you to track and manage the apps, files, and websites you interact with on your device. You can choose to turn off this setting entirely or selectively clear your activity history as needed to maintain better control over your digital footprint.
Restricting App and Service Permissions
Windows 11 grants granular control over the permissions granted to individual apps and services, empowering you to limit their access to sensitive information and device capabilities. Navigate to Settings > Privacy & Security > App permissions to review and adjust the permissions for each app, ensuring that only the necessary data and functionalities are accessible.
Pay particular attention to permissions related to your location, camera, microphone, contacts, and other personal data sources. Be mindful of any unnecessary or overly permissive access requests and adjust them accordingly to prevent unwanted data sharing or surveillance.
Securing Your Microsoft Account and OneDrive
If you use a Microsoft account to sign in to your Windows 11 device, it is essential to ensure that your account settings are configured for maximum privacy and security. Visit the Microsoft Privacy Dashboard at privacy.microsoft.com to manage your personal data, review your account activity, and control the information shared across Microsoft services, including OneDrive.
Within the OneDrive settings, you can adjust the default sharing permissions for your files and folders, ensuring that sensitive data is not inadvertently exposed to unwanted parties. Additionally, consider enabling two-factor authentication for your Microsoft account to add an extra layer of protection against unauthorized access.
Leveraging Windows Security Features
Windows 11 comes equipped with a robust suite of security features designed to safeguard your system and online activities. Explore the Settings > Privacy & Security > Windows Security menu to access tools such as the built-in firewall, antivirus protection, and ransomware mitigation capabilities.
Ensure that these security features are enabled and configured to align with your specific needs. Additionally, consider enabling the Secure Boot and Device Encryption options to enhance the overall integrity of your Windows 11 installation.
Mitigating Risks from Public Wi-Fi and Remote Connectivity
The rise of remote work and the increased reliance on public internet access have heightened the importance of implementing robust security measures when connecting to unfamiliar networks. Windows 11 provides several features and recommendations to help you navigate these scenarios safely.
Securing Public Wi-Fi Connections
When using public Wi-Fi hotspots, be cautious of the network you choose to connect to, as malicious actors may create networks that appear legitimate but are designed to intercept your data. To protect against this, always verify the network name and, if possible, ask an employee or check signage to confirm the legitimacy of the connection.
Additionally, consider disabling the automatic connectivity setting on your device, which can prevent your system from automatically connecting to untrusted networks. As an extra precaution, you can also check the “Forget Network” option after each public Wi-Fi session to ensure that your device does not automatically reconnect in the future.
Leveraging Virtual Private Networks (VPNs)
For added security and privacy when using public or untrusted networks, consider installing a reputable Virtual Private Network (VPN) application on your Windows 11 device. A VPN creates an encrypted “tunnel” between your device and the internet, effectively shielding your online activities from prying eyes and preventing potential data theft.
When selecting a VPN provider, research their privacy policies, encryption protocols, and user reviews to ensure that they align with your security and privacy requirements. Many VPN services offer dedicated Windows 11 applications for seamless integration and management.
Securing Your Windows 11 Device and Online Accounts
Safeguarding your Windows 11 device and online accounts is crucial to maintaining the overall integrity of your digital ecosystem. Explore the following best practices to enhance the security of your system and sensitive information.
Enabling Multifactor Authentication
Multifactor authentication (MFA) is a powerful security measure that adds an extra layer of protection to your accounts by requiring a second form of verification, such as a one-time code sent to your smartphone or a biometric scan. Enable MFA for your Microsoft account, as well as any other online services or applications that offer this feature, to significantly reduce the risk of unauthorized access.
Keeping Your Software Up-to-Date
Regular software updates for Windows 11, as well as your installed applications, are essential for maintaining system security and addressing known vulnerabilities. Enable automatic updates or routinely check for and install the latest patches to ensure your device is protected against the latest threats.
Implementing Robust Anti-Malware Solutions
In addition to the built-in Windows Defender antivirus and anti-malware protection, consider installing a third-party security suite that provides comprehensive threat detection and real-time monitoring. Reputable antivirus programs can help safeguard your system against a wide range of malicious software, including viruses, ransomware, and spyware.
Protecting Your Sensitive Files and Documents
Windows 11 offers various encryption and data protection features to secure your sensitive files and documents. Explore the BitLocker drive encryption tool, which can protect your data even in the event of physical theft or loss of your device. Additionally, the OneDrive cloud storage service provides advanced security measures, including file-level encryption and collaboration controls, to safeguard your online data.
Optimizing Privacy and Security Settings for Your Specific Needs
As an experienced IT professional, you understand that a one-size-fits-all approach to privacy and security is often ineffective. By taking the time to thoroughly review and configure the settings outlined in this article, you can tailor the Windows 11 experience to best suit your individual needs and the unique requirements of your organization or clients.
Remember, maintaining robust privacy and security practices is an ongoing process, as the threat landscape continues to evolve. Stay vigilant, keep your knowledge up-to-date, and be proactive in adapting your strategies to address emerging challenges. By empowering your users with the right tools and insights, you can help them navigate the digital landscape safely and with confidence.
Conclusion: Embracing a Proactive Approach to Data Protection
In the ever-changing world of technology, protecting your privacy, securing your data, and safeguarding your digital assets have never been more critical. By leveraging the comprehensive privacy and security settings available in Windows 11, you can take control of your personal information, mitigate the risks associated with online activities, and ensure the overall integrity of your computing environment.
As an IT professional, your role in guiding your clients or organization through this process is invaluable. By sharing your expertise, practical tips, and in-depth insights, you can empower your users to make informed decisions, adopt best practices, and cultivate a culture of digital responsibility. Remember, a proactive approach to data protection is the key to thriving in the modern technological landscape.
For more information on improving privacy, security, and data protection, visit the IT Fix blog for additional resources and expert guidance.












