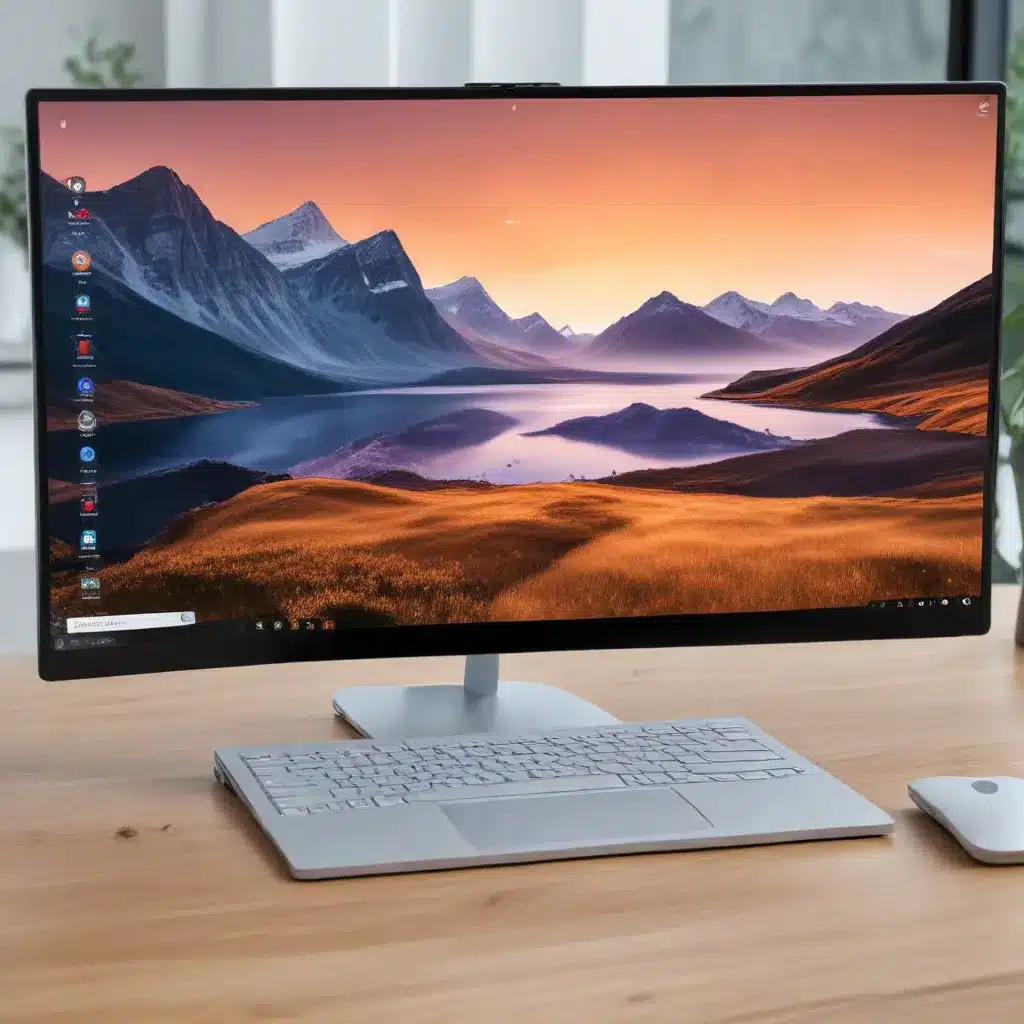
Harnessing the Power of Multiple Desktops
In today’s fast-paced work environment, staying organized and focused is crucial for optimizing productivity. As an experienced IT professional, I’m excited to share practical insights on how leveraging the multiple desktop feature in Windows 11 can help you streamline your workflow and enhance your overall efficiency.
The Benefits of Multiple Desktops
Having multiple desktops at your disposal offers several key advantages:
-
Task Separation: Designating a separate desktop for each project or task you’re working on can significantly reduce the cognitive load of switching between various applications and windows. This allows you to keep your work neatly compartmentalized, making it easier to stay focused and maintain a clear sense of context.
-
Minimizing Distractions: By relegating your entertainment, personal, and social applications to dedicated desktops, you can create a distraction-free work environment. This can be particularly beneficial when you need to immerse yourself in a critical task or participate in an important video conference.
-
Improved Multitasking: With multiple desktops, you can seamlessly toggle between different workspaces, allowing you to quickly access the specific tools and resources you need for each project or task. This streamlined approach can considerably enhance your ability to multitask effectively.
-
Visual Organization: Windows 11 introduces new customization features for multiple desktops, enabling you to assign unique wallpapers to each desktop. This visual differentiation can help you quickly identify which desktop you’re currently working on, further reinforcing the sense of task separation and organization.
Navigating the Enhanced Multiple Desktop Experience in Windows 11
Windows 11 takes the multiple desktop experience to new heights, offering a range of intuitive features to help you manage your workspaces effectively.
Creating and Customizing Desktops
The Task View feature, accessible by pressing the Windows key + Tab or clicking the dedicated icon on the taskbar, provides a comprehensive overview of your open applications and desktops. From here, you can create a new desktop with a simple click or by pressing the Windows key + Ctrl + D.
To further personalize your desktops, you can right-click on each one in the Task View and select “Rename” to assign a descriptive label, such as “Work” or “Personal.” Additionally, you can choose “Choose background” to set a unique wallpaper for each desktop, making it easier to visually differentiate between them.
Navigating Between Desktops
Switching between your desktops can be done effortlessly using the Task View or by pressing the Windows key + Ctrl + Left/Right arrow keys. This keyboard shortcut allows you to quickly cycle through your open desktops, ensuring seamless transitions between your various tasks and projects.
Utilizing the Snap Feature
Windows 11’s Snap feature takes your desktop organization a step further, enabling you to arrange your applications in predefined layouts. To access the Snap layouts, simply press the Windows key + Z while in an active window, and choose the layout that best suits your needs.
For example, you could snap your messaging app and web browser side-by-side on one desktop, while keeping your productivity tools, such as a spreadsheet and a word processor, on another. This efficient window management can help you maximize your screen real estate and streamline your workflow.
Overcoming Common Challenges with Multiple Desktops
While the multiple desktop feature in Windows 11 offers numerous benefits, some users may encounter challenges, particularly when it comes to managing system resources effectively.
One common issue reported by Windows 11 users is the “Low system resources” error message that may appear during Zoom meetings or other resource-intensive applications. This problem seems to be more prevalent among those who have recently upgraded to Windows 11 from Windows 10.
To address this, experts recommend the following troubleshooting steps:
-
Restart your computer: A simple reboot can often resolve temporary system resource issues.
-
Close unnecessary applications: Ensure that you have closed any background processes or unused programs that may be consuming system resources.
-
Check your drivers: Outdated or conflicting drivers can contribute to the “Low system resources” problem. Try updating your video, audio, and other critical drivers to the latest versions.
-
Reinstall the Zoom client: Uninstall the Zoom desktop client and then reinstall the latest 64-bit version available on the official Zoom website.
-
Monitor your system’s performance: Use the built-in Task Manager in Windows 11 to keep an eye on your CPU, memory, and other resource utilization. If you notice any concerning patterns, consider upgrading your hardware or adjusting your system settings accordingly.
If the issue persists, you may need to consult with your IT support team or explore alternative video conferencing solutions that better suit your system’s capabilities.
Enhancing Your Workflow with Multiple Desktops
The multiple desktop feature in Windows 11 is a powerful tool that can help you streamline your workflow, minimize distractions, and boost your overall productivity. By taking advantage of the customization options and seamless navigation, you can create a personalized, organized, and efficient work environment tailored to your specific needs.
Remember, the key to unlocking the full potential of multiple desktops is to experiment, find the setup that works best for you, and embrace the flexibility it offers. With a little practice, you’ll be well on your way to maximizing your productivity and enjoying a more focused and fulfilling computing experience.
For more IT tips, tricks, and insights, be sure to explore the ITFix blog, where our team of seasoned professionals provides practical guidance on a wide range of technology-related topics.












