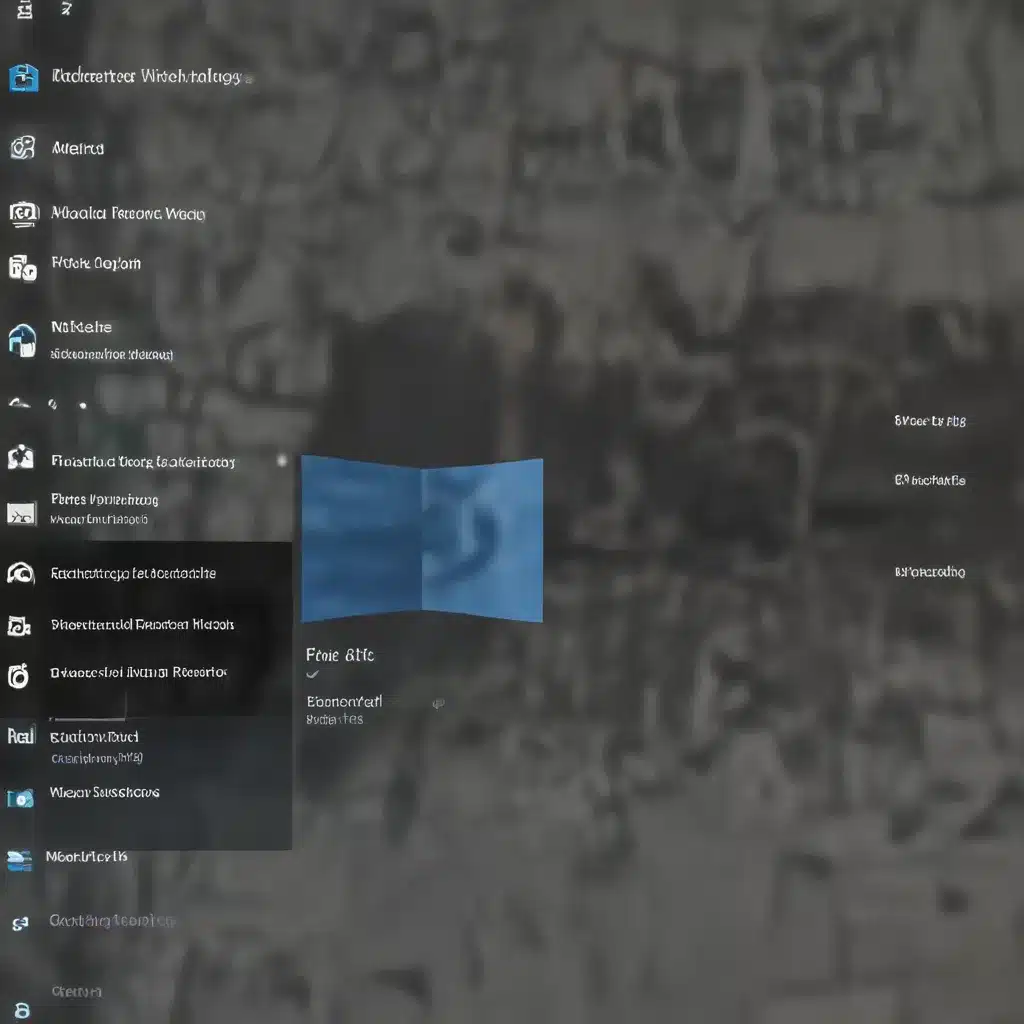
Prioritizing Privacy in Windows 11
As a seasoned IT professional, I understand the growing importance of safeguarding your digital privacy and security in today’s technology-driven world. With the release of Windows 11, Microsoft has made strides in improving user privacy, but there are still several settings and configurations you can adjust to take your data protection to the next level.
In this comprehensive guide, I’ll walk you through a step-by-step process to enhance your privacy and security settings in Windows 11, empowering you to take control of your personal information and minimize the data Microsoft can collect about you.
Disabling the Advertising ID and Ad Targeting
One of the primary privacy concerns with Windows 11 is the collection of user data for targeted advertising. By default, Windows 11 generates an advertising ID that tracks your browsing habits and app usage to serve personalized ads. To prevent this, you can easily turn off the advertising ID:
- Launch the Windows 11 Settings app and navigate to the Privacy & security section.
- In the General tab, locate the setting “Let apps show me personalized ads by using my advertising ID” and toggle it to the Off position.
This will stop Windows 11 from using your data to deliver targeted advertisements, though you’ll still see generic ads.
To take your privacy even further, head to the Microsoft Privacy Dashboard and sign in to your Microsoft account. In the “See ads that interest you” section, move the slider from On to Off. This will ensure that Microsoft does not use any of your information to target ads across their services.
Disabling Location Tracking
Windows 11 tracks your location data, which can be useful for features like local weather and nearby recommendations, but may also raise privacy concerns. To disable location tracking:
- In the Windows 11 Settings app, go to Privacy & security > Location.
- Toggle the “Location services” slider to the Off position.
This will turn off location tracking for all users on the device. If you want to selectively allow location access for certain apps, you can scroll down and toggle the slider to On for the specific apps you want to use your location.
Remember to also turn on “Let desktop apps access your location” and enable or disable location access for individual desktop applications as needed.
Controlling App Permissions
Windows 11 apps can access a wide range of your device’s capabilities, such as the camera, microphone, and contacts. To manage these app permissions:
- Go to Settings > Apps > Installed apps.
- Click the three-dot menu icon next to an app and select Advanced options.
- In the “App permissions” section, toggle the various permissions on or off as desired.
Alternatively, you can navigate to Settings > Privacy & Security and scroll down to the “App permissions” section. Here, you can review and adjust the permissions for each hardware, capability, or feature that apps can access.
Customizing Diagnostic Data Collection
Windows 11 collects diagnostic data to help improve the operating system, but this can raise privacy concerns. To manage the diagnostic data collected:
- In the Windows 11 Settings app, go to Privacy & security > Diagnostics & feedback.
- In the “Diagnostic data” section, toggle the “Send optional diagnostic data” slider to Off.
- Scroll down to the “Tailored experiences” section and turn off the setting to receive personalized tips and recommendations.
- Finally, in the “Delete diagnostic data” section, click the “Delete” button to remove any previously collected diagnostic data.
Keep in mind that if you’re a Windows Insider and receive preview builds, you’ll be required to send the optional diagnostic data.
Using the Microsoft Privacy Dashboard
The Microsoft Privacy Dashboard is a valuable tool that allows you to manage and delete various types of data Microsoft collects about you, including browsing history, search history, location activity, and more.
- Visit the Microsoft Privacy Dashboard and sign in to your Microsoft account.
- Explore the different sections, such as “Browsing history,” “Search history,” and “Location activity,” and review or delete the data as desired.
- You can also customize the privacy settings for other Microsoft products, such as Xbox, Office/Microsoft 365, and Microsoft Teams, in the “Privacy settings in our products” section.
Disabling Shared Experiences
Windows 11’s Shared Experiences feature allows you to sync your app activity across different devices you’re signed into. If you’re not comfortable with Microsoft gathering this data, you can turn it off:
- Navigate to Settings > Apps > Advanced Settings.
- In the “Share across devices” section, toggle the setting to Off.
Signing Out of Cortana
Cortana, Microsoft’s digital assistant, can collect personal information to provide tailored services. In Windows 11, Cortana is not enabled by default, so the best privacy option is to simply not turn it on. However, if Cortana is enabled on your PC, you can easily sign out of it:
- Click the three-dot icon in the top-left corner of the Cortana screen.
- Select Sign out.
Disabling OneDrive and Sync Settings
If you prefer to minimize your reliance on Microsoft’s cloud services, you can disable the automatic sync of your Windows settings and stop using OneDrive:
- Right-click the OneDrive icon in the notification tray and select Settings.
- In the “Account” tab, click Unlink this PC, and then in the “Settings” tab, uncheck the option to “Start OneDrive automatically when I sign in to Windows.”
- In the Windows 11 Settings app, navigate to Accounts > Windows backup and turn off the “Remember my preferences” setting.
Turning Off App Diagnostics
Windows 11 apps can access various details about other apps on your system, which raises privacy concerns. To prevent this:
- Go to Settings > Privacy & security > App diagnostics.
- In the “App diagnostic access” section, toggle the slider to Off.
Disabling Peer-to-Peer Updates
Windows 11 allows your system to share update files with other Windows 11 computers through peer-to-peer distribution. If you prefer to keep your updates private:
- Navigate to Settings > Windows Update > Advanced options > Delivery optimization.
- Toggle the “Allow downloads from other PCs” setting to Off.
Conclusion
By following the steps outlined in this comprehensive guide, you can significantly enhance your privacy and security settings in Windows 11. Remember, privacy is a continual journey, and staying informed about the latest developments in Windows 11 and Microsoft’s data collection practices is essential to maintaining control over your personal information.
If you’re looking for more IT insights and practical technology solutions, be sure to visit https://itfix.org.uk/ for additional resources and expert advice.












