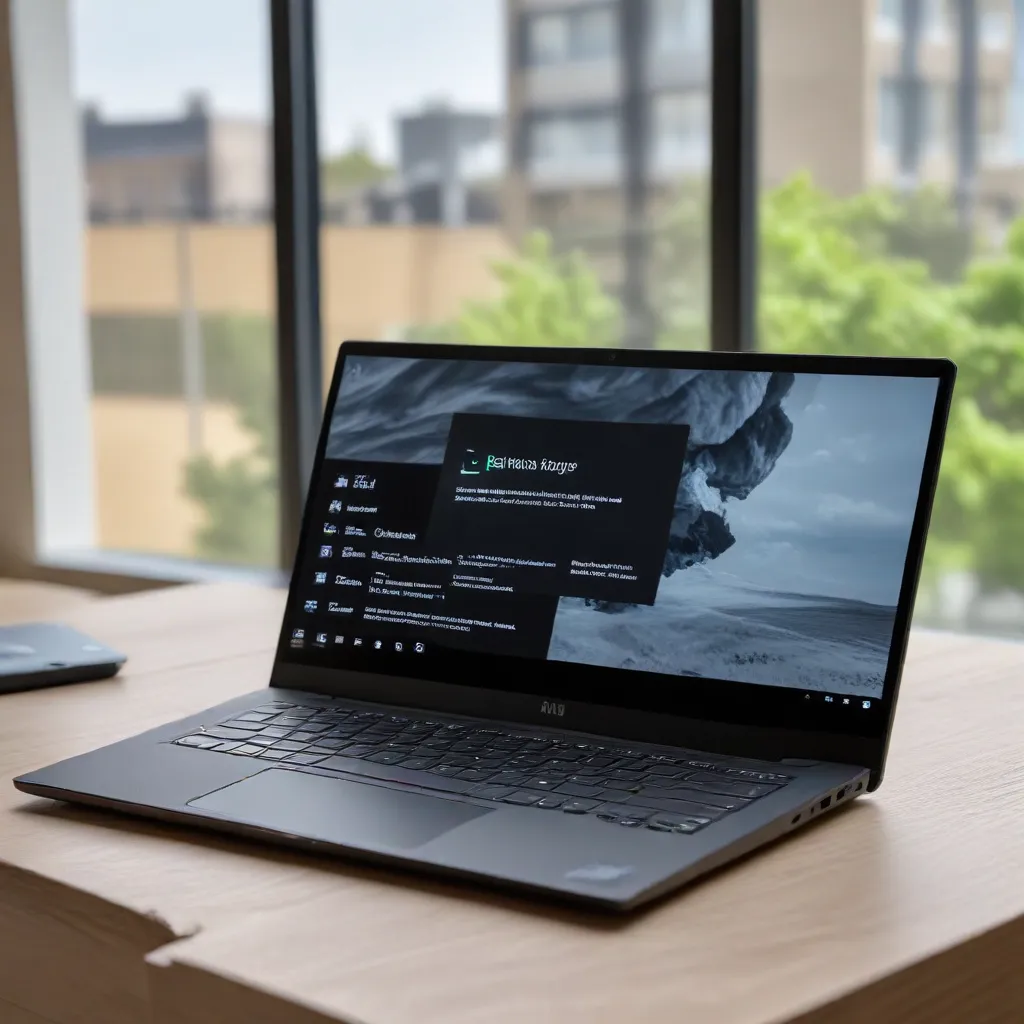Unlocking the Secrets to Extended Runtime on Your Windows 11 Device
As a seasoned IT professional, I’ve encountered numerous queries from users seeking ways to prolong the battery life of their Windows 11-powered laptops. Whether you’re a student rushing between classes, a remote worker on the go, or a digital nomad exploring the world, having a laptop that can keep up with your demanding schedule is crucial. Fortunately, Windows 11 offers a plethora of settings and features designed to help you maximize your device’s battery life and stay productive, even when away from a power outlet.
In this comprehensive guide, we’ll delve into the intricacies of Windows 11’s power management capabilities, sharing practical tips and in-depth insights to help you eke out every last minute of battery runtime on your laptop. From leveraging built-in energy-saving modes to optimizing display settings and managing background app activities, we’ll cover a wide range of strategies to extend your battery life and ensure your device is always ready when you need it.
Harnessing the Power of Battery Saver and Energy Saver
One of the most straightforward and effective ways to extend your laptop’s battery life on Windows 11 is to utilize the built-in Battery Saver or Energy Saver feature. Depending on the version of Windows 11 installed on your device, you may find this power-saving mode under different names, but the underlying functionality remains the same.
To enable Battery Saver on Windows 11 version 23H2 or earlier, follow these steps:
- Open the Settings app and navigate to System > Power & battery.
- Under the Battery saver section, toggle the switch to On.
Alternatively, you can configure Battery Saver to automatically activate when your battery level drops below a certain threshold. To do this, expand the Battery saver section and select the desired battery percentage under “Turn battery saver on automatically if my battery falls below.”
For Windows 11 version 24H2 and later, the feature has been renamed to Energy Saver, but the process is similar:
- Open the Settings app and navigate to System > Power & battery.
- Under the Energy saver section, toggle the switch to On.
- Customize the settings, such as turning on Energy Saver automatically or adjusting the battery level threshold.
When Battery Saver or Energy Saver is enabled, your Windows 11 device will temporarily disable or limit various power-hungry features, such as background app activity, email and calendar syncing, and visual effects. This helps conserve battery life, ensuring you can squeeze out a few more hours of usage before needing to recharge.
Optimizing Display Settings for Extended Battery Life
The display is one of the most power-intensive components on a laptop, so adjusting its settings can have a significant impact on your battery runtime. Windows 11 provides several options to help you manage your display’s power consumption.
Reducing Screen Brightness
One of the easiest ways to save battery life is to lower your display’s brightness. The brighter the screen, the more power it consumes. To adjust the screen brightness on Windows 11:
- Open the Settings app and navigate to System > Display.
- Clear the Change brightness automatically when lighting changes or Help improve battery by optimizing the content shown and brightness checkbox (if either appears).
- Use the Brightness slider to manually reduce the display’s brightness to a comfortable level.
Shortening the Display Timeout
Another effective way to conserve battery life is to reduce the duration before your display automatically turns off when your laptop is running on battery power. To do this:
- Open the Settings app and navigate to System > Power & sleep.
- Under the On battery power section, set the Turn off screen after setting to a shorter duration, such as 5 or 10 minutes.
Enabling Dark Mode
Switching to a dark color scheme can also help improve battery life, especially on devices with OLED displays. The darker colors require less power to illuminate the screen.
- Open the Settings app and navigate to Personalization > Themes.
- Select a dark theme, such as the Windows 11 Dark theme, to enable the dark mode across your system.
Optimizing Power Settings for Maximum Battery Life
In addition to display-related settings, Windows 11 provides various power management options that you can adjust to extend your laptop’s battery runtime.
Reducing the Sleep Timeout
Putting your laptop to sleep when it’s inactive can save a significant amount of power. You can configure the sleep timeout settings to send your device to sleep after a shorter duration of inactivity.
For Windows 11 version 23H2 or earlier:
1. Open the Settings app and navigate to System > Power & sleep.
2. Under the On battery power section, set the PC goes to sleep after option to a shorter duration, such as 10 or 15 minutes.
For Windows 11 version 24H2:
1. Open the Settings app and navigate to System > Power & sleep.
2. Under the When on battery power, put my device to sleep after setting, choose a shorter duration.
Selecting a Power-Saving Mode
Windows 11 offers various power modes that you can select to prioritize battery life over performance. To choose a more efficient power mode:
- Open the Settings app and navigate to System > Power & battery.
- Under the Power mode section, select a mode that favors battery life, such as Better battery or Power saver.
Customizing Power Button Behavior
You can also configure what happens when you close your laptop’s lid or press the power button to further optimize battery usage.
For Windows 11 version 23H2 or earlier:
1. Open the Control Panel and navigate to Power Options > Choose what closing the lid does.
2. Select the desired action for when you close the lid, such as Sleep or Hibernate, to put your device in a low-power state.
For Windows 11 version 24H2:
1. Open the Settings app and navigate to System > Power & sleep.
2. Under the Additional power settings section, click Choose what closing the lid does.
3. Select the desired action for when you close the lid, such as Sleep or Hibernate.
Optimizing App and Network Settings for Battery Efficiency
Beyond the system-level power settings, you can also take steps to manage your app usage and network connectivity to further extend your laptop’s battery life.
Disabling Background App Activities
Some apps continue to run in the background, even when you’re not actively using them, which can drain your battery. You can manage these background activities to conserve power.
- Open the Settings app and navigate to System > Power & battery > Battery usage.
- Under the Battery usage per app section, identify any apps that are using a significant amount of battery in the background.
- For each of these apps, select the More options (three-dot) menu and choose Manage background activity. Then, adjust the settings to limit or disable the app’s background activity.
Disabling Wireless Radios When Not in Use
Bluetooth and Wi-Fi connections can also contribute to battery drain, so disabling them when not needed can help extend your laptop’s battery life.
To disable Wi-Fi:
1. Open the Settings app and navigate to Network & internet > Wireless.
2. Toggle the Wi-Fi switch to the Off position.
To disable Bluetooth:
1. Open the Settings app and navigate to Bluetooth & devices > Bluetooth.
2. Toggle the Bluetooth switch to the Off position.
Alternatively, you can enable Airplane mode to quickly disable all wireless communications on your Windows 11 device, which can significantly improve battery life when you don’t require an internet connection.
Leveraging Additional Power-Saving Features
Windows 11 offers several other features and settings that can help you squeeze out more battery life from your laptop.
Enabling Hibernation
Hibernation is a power-saving state that saves your current session and system state to the hard drive, allowing you to quickly resume where you left off while consuming minimal power.
To enable hibernation on Windows 11:
1. Open the Control Panel and navigate to Power Options > Choose what the power buttons do.
2. Select the Change settings that are currently unavailable option.
3. Check the Hibernate box and click Save changes.
Disabling Unnecessary Visual Effects
Windows 11 includes various visual effects, such as window animations and transparency, that can consume additional system resources and drain your battery. You can disable these effects to conserve power.
- Open the Control Panel and navigate to System > Advanced system settings.
- In the System Properties window, click the Settings button under the Performance section.
- In the Performance Options window, select the Adjust for best performance radio button, and then click OK.
Optimizing Video Playback Settings
If you often watch videos on your laptop while on the go, you can adjust the video playback settings to prioritize battery life.
- Open the Settings app and navigate to Apps > Video playback.
- Under the Battery options section, select Optimize for battery life.
- You can also enable the Play video at a lower resolution when on battery option to further conserve power.
Monitoring Battery Usage and Troubleshooting Issues
To truly understand how your Windows 11 laptop’s battery is being used, you can leverage the built-in battery reporting tools. These provide valuable insights into your device’s power consumption, allowing you to identify and address any potential issues.
Generating a Battery Report
- Open the Command Prompt by pressing the Windows key + R, typing
cmd, and pressing Enter. - In the Command Prompt window, type the following commands, pressing Enter after each one:
cd %temp%
powercfg /batteryreport
This will generate a detailed battery report and save it as an HTML file in your Temp folder. You can then open the report in a web browser to analyze your laptop’s battery usage history, capacity, and estimated runtime.
Identifying Battery-Draining Apps
In addition to the battery report, Windows 11 also provides a dedicated section for monitoring app-specific battery usage.
- Open the Settings app and navigate to System > Power & battery > Battery usage.
- Scroll down to the Battery usage per app section to see which apps are consuming the most battery power.
- For any apps that appear to be draining your battery excessively, you can investigate further and adjust their settings or background activity as needed.
Troubleshooting Battery Issues
If you’re still experiencing persistent battery-related problems, Windows 11 includes a built-in Power Troubleshooter that can help identify and resolve common issues.
- Open the Settings app and navigate to System > Troubleshoot > Other troubleshooters.
- Locate the Power troubleshooter and click the Run button to initiate the troubleshooting process.
The Power Troubleshooter will automatically scan your system and apply any necessary fixes to improve your laptop’s battery performance.
Staying Informed and Engaged with the IT Fix Community
As an IT professional, it’s important to stay up-to-date with the latest tips, tricks, and industry trends to provide the best possible support to your clients and users. The IT Fix blog is an excellent resource for tech enthusiasts and IT experts alike, offering a wealth of informative articles, practical advice, and engaging discussions on a wide range of technology-related topics.
By following the IT Fix blog, you’ll have access to the latest information on Windows 11, computer hardware, software solutions, and much more. The community-driven nature of the site also allows you to connect with other IT professionals, share your own insights, and stay informed about the evolving landscape of the tech industry.
Remember, maximizing battery life on your Windows 11 laptop is just the beginning. The IT Fix blog is your go-to destination for staying ahead of the curve and ensuring your clients or users always have the best possible computing experience.