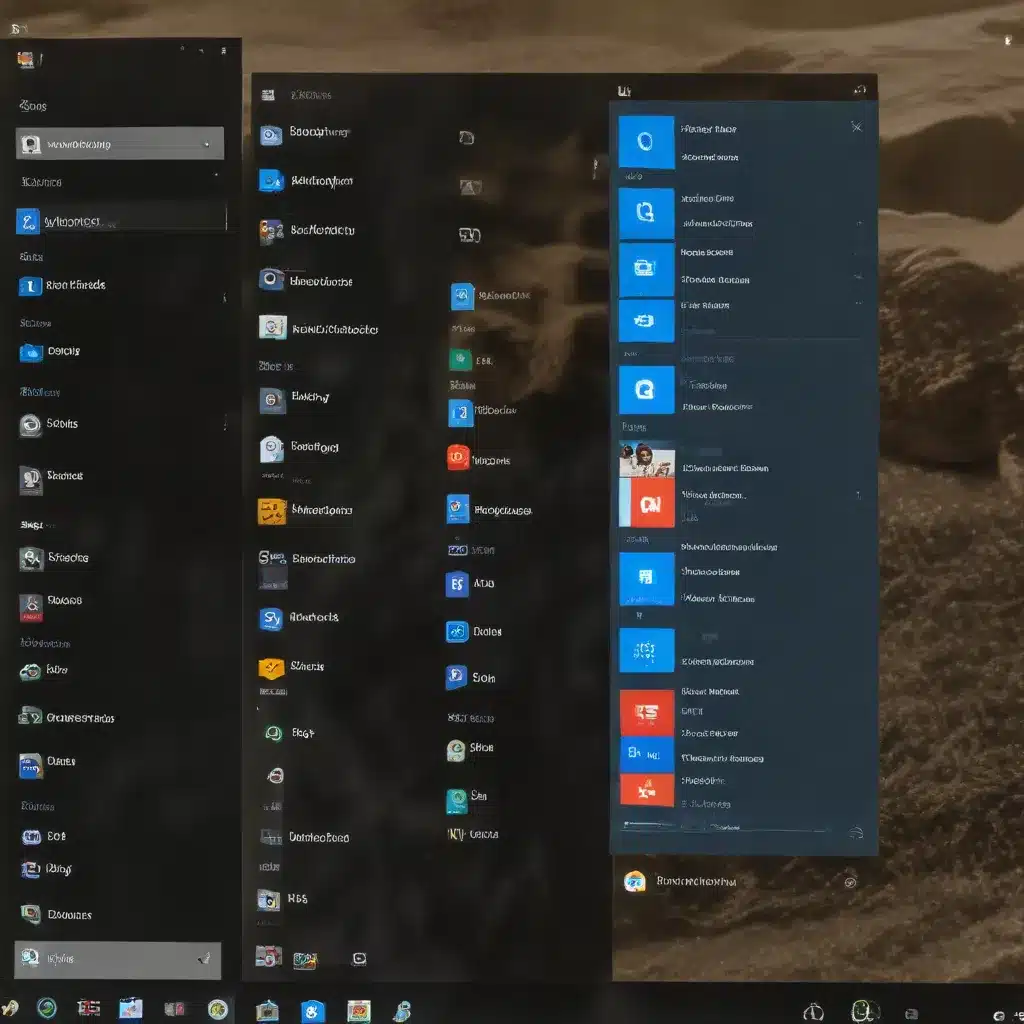
Understanding the Start Menu Overhaul in Windows 11
The Start menu is a cornerstone of the Windows operating system, providing users with quick access to their most frequently used applications, documents, and system settings. With the release of Windows 11, Microsoft has undertaken a significant redesign of this essential interface, introducing a host of new features and capabilities. As a seasoned IT professional, I’m here to guide you through the intricacies of the revamped Start menu, empowering you to navigate this updated landscape with confidence and efficiency.
Exploring the Modernized Layout
At first glance, the Windows 11 Start menu may appear quite different from its predecessor. Gone is the familiar cascading list of programs and folders; instead, you’re greeted with a more streamlined and visually appealing grid-style layout. This design shift reflects Microsoft’s commitment to creating a more intuitive and aesthetically pleasing user experience.
One of the most notable changes is the introduction of “Pinned” apps, which are prominently displayed at the top of the Start menu. These are the programs you’ve selected to be easily accessible, allowing you to launch your most-used applications with a single click or keyboard shortcut.
Below the Pinned apps, you’ll find the “Recommended” section, which dynamically surfaces recently opened files, documents, and installed applications. This feature is designed to save you time by providing quick access to the content you’re likely to need.
Navigating the Start Menu without a Mouse
For users who prefer to navigate the Start menu using keyboard shortcuts and screen readers, the Windows 11 iteration offers a range of accessibility-focused enhancements. Let’s explore how you can explore and interact with the Start menu using only your keyboard.
-
Accessing the Start Menu: Press the Windows key on your keyboard to open the Start menu.
-
Searching for Apps: With the Start menu open, begin typing to activate the search functionality. The results will be categorized into “Apps,” “Documents,” and “Web” to help you quickly find what you’re looking for.
-
Browsing Pinned Apps: Once the Start menu is open, press the Tab key to move the focus to the Pinned apps section. Use the arrow keys to navigate through the pinned items and press Enter to launch the selected application.
-
Exploring the All Apps List: To view the complete list of installed programs, press the Tab key until you hear “All apps” and then press Enter. Use the Up and Down arrow keys to browse the alphabetized list, pressing Enter to open the desired app.
-
Accessing Recommended Items: To quickly access recently opened files and documents, press the Tab key until you hear “Recommended” and then use the arrow keys to navigate the list, pressing Enter to open the selected item.
-
Interacting with the User Account and Power Menus: Press the Tab key until you hear “User account” or “Power,” and then press Enter to access these additional features, such as signing out, switching users, or managing power settings.
-
Pinning Apps to the Taskbar: To pin an app to the Taskbar for even quicker access, navigate to the desired app in the Pinned or All Apps list, press Shift+F10 to open the context menu, and then use the arrow keys to select “Pin to Taskbar.”
-
Unpinning Apps from the Taskbar: If you need to remove an app from the Taskbar, press the Windows key+T until you hear the name of the app, press Shift+F10 to open the context menu, and then use the arrow keys to select “Unpin from Taskbar.”
By mastering these keyboard-centric navigation techniques, you’ll be able to efficiently access and manage your applications, documents, and system settings without the need for a mouse.
Customizing the Start Menu to Suit Your Workflow
The Windows 11 Start menu offers a high degree of customization, allowing you to tailor the interface to better fit your personal preferences and work habits. Let’s explore some of the ways you can optimize the Start menu to enhance your productivity.
Pinning and Unpinning Apps
One of the most powerful customization features is the ability to pin your most-used applications to the Start menu. This ensures that your go-to programs are always just a click or keypress away. To pin an app, simply locate it in the All Apps list, press Shift+F10 to open the context menu, and select “Pin to Start.”
Conversely, if you find that certain pinned apps are no longer serving your needs, you can easily unpin them by pressing the Windows key+T until you hear the name of the app, pressing Shift+F10, and then selecting “Unpin from Start.”
Organizing App Groups
In addition to pinning individual apps, you can also group related programs together for even faster access. To do this, simply drag and drop apps on top of each other to create a new group. You can then name the group by pressing Enter and typing the desired title.
This grouping feature is particularly useful for IT professionals who need to quickly access related software, such as productivity suites, development tools, or security applications.
Customizing the Recommended Section
The Recommended section of the Start menu is designed to surface the files, documents, and apps you’re most likely to need. While this feature can be incredibly helpful, you may want to fine-tune the recommendations to better align with your work patterns.
To manage the Recommended items, open the Settings app by pressing Windows key+I, navigate to “Personalization,” and then select “Start.” From here, you can turn off the Recommended section entirely or adjust the settings to control which types of content are displayed.
Exploring Third-Party Utilities
For IT professionals seeking even greater control over the Start menu, there are a variety of third-party utilities available that can provide advanced customization options. These tools often offer the ability to create custom layouts, apply themes, and integrate additional functionality.
One such example is StartAllBack, which allows you to restore the classic Windows 10 Start menu experience while still taking advantage of the new Windows 11 features. Another option is Open-Shell, which offers a range of Start menu customization tools and can be particularly useful for enterprises and IT departments managing large fleets of devices.
Remember, the key to optimizing the Start menu is to experiment with the various customization options and find the configuration that best supports your unique workflow and preferences as an IT professional.
Mastering Start Menu Keyboard Shortcuts
While the Windows 11 Start menu can be navigated entirely using a mouse, leveraging the power of keyboard shortcuts can significantly boost your efficiency and productivity. Let’s dive into some of the most useful Start menu-related keyboard shortcuts that every IT professional should have in their arsenal.
| Shortcut | Action |
|---|---|
| Windows key | Open/close the Start menu |
| Windows key + S | Open the search box |
| Tab | Move focus to the next section of the Start menu |
| Up/Down arrow keys | Navigate through the items in the current section |
| Enter | Open the selected item |
| Esc | Close the current menu or dialog |
| Windows key + A | Open the Settings app |
| Windows key + I | Open the Settings app |
| Windows key + X | Open the hidden power user menu |
| Windows key + T | Move focus to the first icon on the Taskbar |
| Shift + F10 | Open the context menu for the selected item |
By incorporating these keyboard shortcuts into your daily workflow, you’ll be able to quickly access the tools and applications you need, without having to rely on a mouse or touchscreen. This level of efficiency is particularly valuable for IT professionals who often need to multitask and switch between various software and system management tasks.
Leveraging Start Menu Accessibility Features
One of the key priorities in the redesign of the Windows 11 Start menu was to enhance the experience for users with disabilities or those who rely on assistive technologies. Microsoft has made significant strides in this area, and IT professionals should be aware of the accessibility features available to ensure that all users can navigate the Start menu with ease.
Screen Reader Support
For users who rely on screen readers, such as Windows Narrator, JAWS, or NVDA, the Windows 11 Start menu provides a seamless and intuitive navigation experience. Screen readers can be used to explore the different sections of the Start menu, including Pinned apps, the All Apps list, Recommended items, and more.
To get started, simply press the Windows key to open the Start menu, and then use the Tab key to move between the various sections. The screen reader will provide detailed audio feedback, describing the current focus and allowing you to select the desired item using the Enter key.
Keyboard-Centric Navigation
As previously discussed, the Windows 11 Start menu is designed to be fully navigable using only the keyboard. This is particularly beneficial for users who may have mobility or dexterity challenges, as they can access and interact with the Start menu without the need for a mouse or touchscreen.
By mastering the keyboard shortcuts outlined earlier, IT professionals can ensure that all users within their organization can efficiently utilize the Start menu, regardless of their physical abilities.
Customizable Settings
The Windows 11 Settings app includes a dedicated “Accessibility” section, where users can fine-tune various aspects of the user interface to better suit their needs. This includes options to adjust text size, contrast, cursor size, and more.
IT professionals should familiarize themselves with these accessibility settings and be prepared to assist users in configuring their Windows 11 devices to optimize the Start menu experience.
Conclusion: Embracing the Redesigned Start Menu
The Windows 11 Start menu represents a significant evolution in Microsoft’s approach to this essential user interface. While the changes may seem daunting at first, embracing the new design and features can ultimately lead to a more streamlined, efficient, and accessible experience for IT professionals and end-users alike.
By understanding the layout, customization options, keyboard shortcuts, and accessibility features, you’ll be well-equipped to navigate the redesigned Start menu with confidence and ease. This knowledge will not only enhance your own productivity but also empower you to provide exceptional support and guidance to the users within your organization.
As an experienced IT professional, I encourage you to dive into the new Start menu and explore the ways it can be tailored to suit your unique needs and workflows. With a little time and experimentation, you’ll soon be navigating the Start menu like a seasoned pro, unlocking new levels of efficiency and productivity in your day-to-day operations.
Remember, the IT Fix blog is always here to provide you with the latest insights, troubleshooting tips, and practical advice to help you stay ahead of the curve in the ever-evolving world of technology. Keep exploring, keep learning, and keep fixing!












