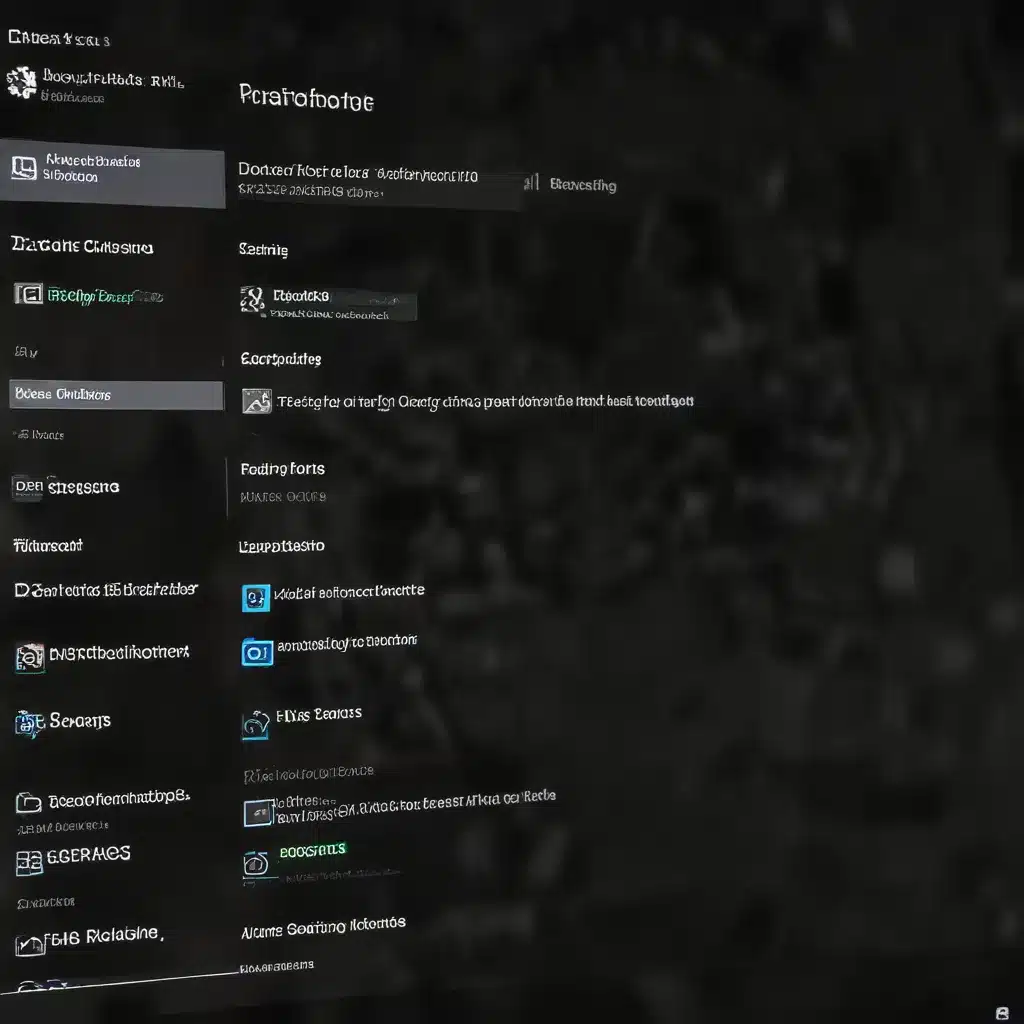
As an experienced IT professional, I’m often asked how to effectively troubleshoot system performance issues and identify the root causes of various problems. One powerful tool that I frequently recommend is the Windows 11 Resource Monitor, a comprehensive utility that provides deep insights into your system’s resource utilization and real-time activity.
Unlocking the Power of the Resource Monitor
The Windows 11 Resource Monitor is a robust tool that goes far beyond the basic system information provided by the Task Manager. By delving into detailed resource usage data, you can quickly pinpoint the source of performance bottlenecks, network connectivity problems, and other system-related issues.
Monitoring System Resources
The Resource Monitor’s “Overview” tab gives you a high-level snapshot of your system’s CPU, memory, disk, and network usage. This at-a-glance view can help you quickly identify when resources are being overutilized, allowing you to take immediate action to resolve the problem.
One of the most valuable aspects of the Resource Monitor is its ability to track individual processes and their resource consumption. By navigating to the “CPU,” “Memory,” “Disk,” and “Network” tabs, you can view detailed information about which applications and services are consuming the most system resources. This granular visibility can be especially helpful when dealing with performance-related issues or troubleshooting unusual system behavior.
Uncovering Networking Insights
The “Network” tab in the Resource Monitor provides a wealth of information about your system’s network activity. You can view detailed information about active network connections, including the local and remote IP addresses, the process responsible for the connection, and the amount of data being transferred. This level of detail can be invaluable when investigating connectivity problems, identifying unauthorized network traffic, or optimizing your system’s network performance.
Analyzing Disk Activity
The “Disk” tab in the Resource Monitor offers a comprehensive view of your system’s disk activity, including read and write operations, disk queue length, and disk transfer times. This information can be particularly useful when dealing with storage-related issues, such as slow file access, disk bottlenecks, or potential hardware failures.
By closely monitoring the “Disk” tab, you can identify which processes or applications are placing the highest demands on your storage subsystem, allowing you to optimize disk usage or take steps to mitigate any performance problems.
Tracking Process and Service Behavior
The “Process” and “Services” tabs in the Resource Monitor provide detailed information about the processes and services running on your system. You can view the resource consumption of individual processes, as well as the dependencies and relationships between different processes and services.
This level of visibility can be incredibly helpful when troubleshooting issues related to application crashes, unexpected system behavior, or security concerns. By understanding the underlying processes and their resource utilization, you can more effectively identify and resolve the root cause of the problem.
Leveraging the Resource Monitor for Troubleshooting
The Windows 11 Resource Monitor is an invaluable tool for IT professionals looking to optimize system performance, identify and resolve issues, and gain a deeper understanding of their computing environment. Here are some practical ways to leverage the Resource Monitor for troubleshooting:
Performance Optimization
When dealing with performance-related issues, such as sluggish application response times or high system resource utilization, the Resource Monitor can help you pinpoint the underlying cause. By closely monitoring the “CPU,” “Memory,” “Disk,” and “Network” tabs, you can quickly identify which processes or applications are consuming the most resources and take appropriate action to optimize their performance.
This might involve terminating unnecessary processes, adjusting application configurations, or identifying hardware bottlenecks that need to be addressed.
Network Troubleshooting
The Resource Monitor’s “Network” tab is particularly useful when investigating network-related problems, such as slow internet connectivity, high latency, or unexpected network traffic. By analyzing the detailed information about active network connections, you can identify the processes responsible for the network activity, detect potential security threats (e.g., unauthorized access or malware), and optimize your system’s network performance.
Disk Optimization and Troubleshooting
The “Disk” tab in the Resource Monitor provides invaluable insights into your system’s storage performance, helping you identify and address issues such as slow file access, disk bottlenecks, or potential hardware failures. By monitoring disk activity and identifying the processes or applications that are placing the highest demands on your storage subsystem, you can optimize disk usage, identify and resolve performance problems, and proactively address any underlying hardware issues.
Process and Service Monitoring
The “Process” and “Services” tabs in the Resource Monitor offer a comprehensive view of your system’s running processes and services, including their resource consumption, dependencies, and relationships. This information can be particularly useful when troubleshooting issues related to application crashes, unexpected system behavior, or security concerns.
By understanding the underlying processes and services, you can more effectively identify the root cause of the problem and take appropriate action to resolve it, whether that involves terminating a rogue process, updating a critical service, or investigating potential security vulnerabilities.
Integrating the Resource Monitor into Your Troubleshooting Workflow
The Windows 11 Resource Monitor is a powerful tool that should be a core part of every IT professional’s troubleshooting toolkit. By familiarizing yourself with its features and capabilities, you can quickly and efficiently identify and resolve a wide range of system-related issues, from performance bottlenecks to network connectivity problems.
To get the most out of the Resource Monitor, I recommend incorporating it into your regular troubleshooting workflow. When faced with a system-related issue, start by launching the Resource Monitor and closely examining the various tabs to identify any unusual resource utilization patterns or anomalies. This proactive approach can help you quickly pinpoint the root cause of the problem and take the necessary steps to resolve it.
Additionally, consider creating custom views or monitoring profiles within the Resource Monitor to focus on the specific areas of your system that are most critical to your troubleshooting needs. This level of customization can help you quickly surface the most relevant information and streamline your troubleshooting process.
Remember, the Windows 11 Resource Monitor is a powerful tool, but its true value lies in your ability to leverage it effectively. By mastering the Resource Monitor and integrating it into your troubleshooting workflow, you can become a more efficient and effective IT professional, delivering exceptional service and support to your organization.
To get started with the Windows 11 Resource Monitor, you can download it directly from the Sysinternals Live website. And for more information on leveraging the Microsoft Teams ecosystem to enhance productivity and collaboration, be sure to visit the IT Fix blog for additional insights and guidance.












