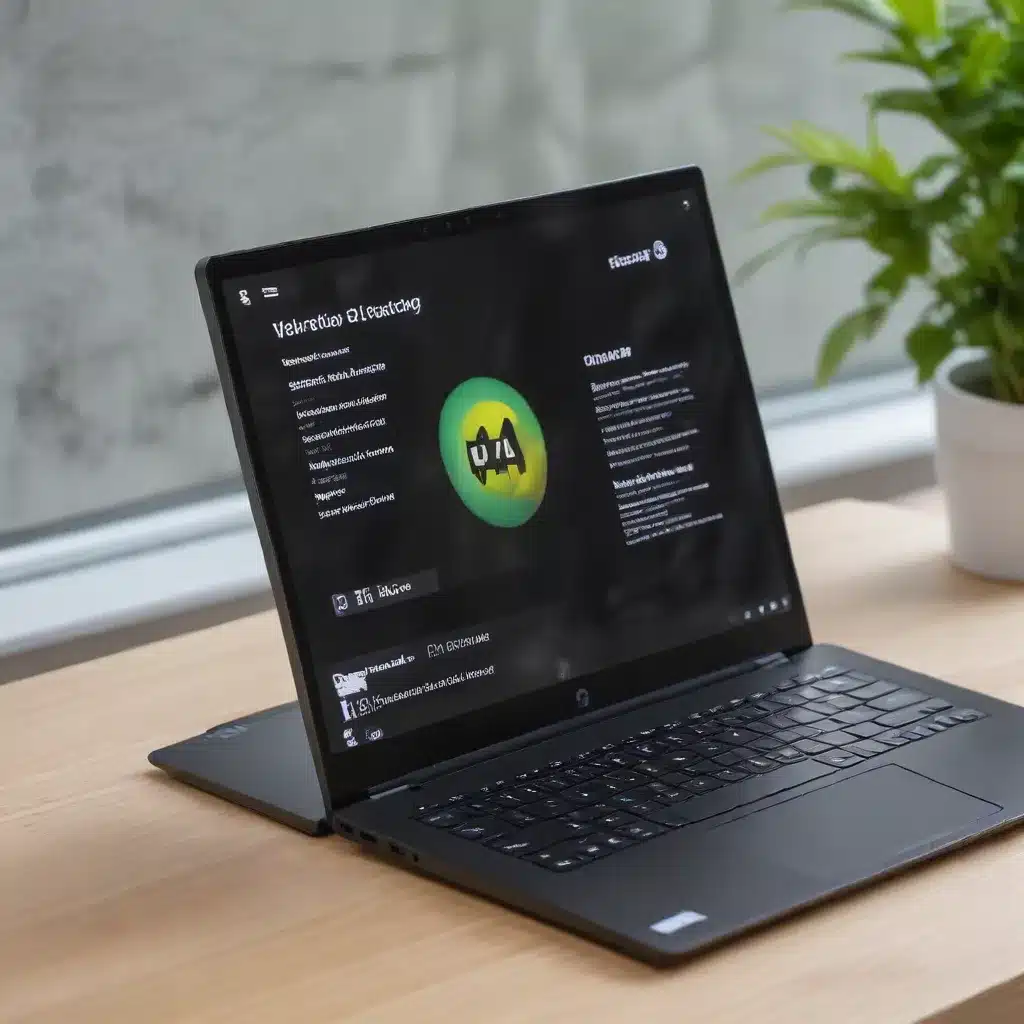Unlocking Maximum Battery Performance on Your Windows 11 Device
As a seasoned IT professional, I understand the importance of maximizing your laptop’s battery life, especially for busy students and professionals constantly on the go. In this comprehensive guide, I’ll share practical tips and in-depth insights to help you improve battery life and enhance power management on your Windows 11 laptop.
Enabling Battery Saver and Energy Saver Modes
One of the easiest ways to extend your laptop’s battery life on Windows 11 is by utilizing the built-in power-saving features. Depending on your system’s version, you may find these features under different names, such as Battery Saver or Energy Saver.
To enable Battery Saver mode:
1. Go to the Start menu, then select Settings > System > Battery.
2. Under the “Battery saver” section, toggle the switch to “On” or set it to turn on automatically when your battery level reaches a certain percentage.
The Battery Saver mode will help preserve your battery by temporarily disabling features that consume a significant amount of power, such as background activities, file syncing, and fancy visual effects.
For Windows 11 version 24H2 and higher, you can configure the Energy Saver feature:
1. Navigate to Start > Settings > System > Power & battery.
2. Expand the “Energy saver” section and customize the settings to your preferences, such as turning it on automatically or choosing a specific battery level.
The Energy Saver mode offers similar power-saving benefits to the legacy Battery Saver, tailoring your system’s performance and power consumption to favor battery life.
Optimizing Display and Screen Timeout Settings
Your laptop’s display is a significant contributor to battery drain, so adjusting the display settings can have a noticeable impact on battery life.
To reduce the display timeout on Windows 11 version 23H2 or earlier:
1. Go to Start > Settings > System > Power & sleep.
2. Under the “Screen” section, set the “Turn off screen after” option to a shorter duration when running on battery power.
For Windows 11 version 24H2:
1. Navigate to Start > Settings > System > Power & sleep.
2. Adjust the “On battery power, turn off screen after” setting to a shorter time interval.
By reducing the time before your display automatically turns off, you’ll conserve battery life when your laptop is idle or not in active use.
Additionally, consider lowering your screen’s brightness to further enhance battery performance. In the Display settings, clear any automatic brightness adjustments and manually reduce the brightness level to a comfortable setting.
Configuring Sleep and Hibernate Settings
Putting your laptop into a low-power state, such as sleep or hibernate, can significantly extend your battery life when the device is not in active use.
To set a shorter sleep timeout on Windows 11 version 23H2 or earlier:
1. Open Start > Settings > System > Power & sleep.
2. Under the “Sleep” section, choose a shorter duration for “On battery power, PC goes to sleep after” to conserve battery.
For Windows 11 version 24H2:
1. Navigate to Start > Settings > System > Power & sleep.
2. Adjust the “On battery power, PC goes to sleep after” setting to a shorter time interval.
When your laptop enters the sleep mode, it consumes minimal power, allowing you to pick up right where you left off when you return to the device.
Additionally, you can enable the Hibernate feature, which saves your current session to the hard drive and then shuts down the system, further extending your battery life. To enable Hibernate:
1. Go to Start > Control Panel > Power Options > Choose what the power buttons do.
2. Select “Change settings that are currently unavailable” and then check the “Hibernate” option.
Optimizing Power Modes and Lid Behavior
Windows 11 provides various power modes that you can customize to favor battery life over performance.
To switch to a more efficient power mode:
1. Open Start > Settings > System > Power & battery.
2. Under the “Power mode” section, select the option that prioritizes battery life, such as “Balanced” or “Power saver.”
Adjusting what your laptop does when you close the lid can also help conserve battery. For Windows 11 version 23H2 or earlier:
1. Go to Start > Control Panel > Power Options > Choose what closing the lid does.
2. Select the “Sleep” or “Hibernate” option for when your laptop is running on battery power.
On Windows 11 version 24H2:
1. Navigate to Start > Settings > System > Power & sleep.
2. Under the “Additional power settings” section, choose what your laptop should do when you close the lid while on battery power.
By putting your device into a low-power state when the lid is closed, you can maximize your battery life while away from a power source.
Optimizing Video Playback Settings
If you frequently watch videos on your laptop while on battery power, adjusting the video playback settings can help conserve battery life.
In Windows 11 (version 24H2 and earlier):
1. Go to Start > Settings > Apps > Video playback.
2. Under “Battery options,” select “Optimize for battery life” and enable the “Play video at a lower resolution when on battery” option.
These settings will reduce the power consumption required for video playback, extending your battery life when enjoying multimedia content.
Disabling Unnecessary Background Activities
Running apps in the background can be a significant drain on your laptop’s battery. Identify and manage these background activities to improve battery life.
To view and manage app battery usage on Windows 11:
1. Open Start > Settings > System > Power & battery > Battery usage.
2. Review the list of apps and their battery usage. For any apps you want to prevent from running in the background, click the “More options” button and select “Manage background activity.”
Adjusting the background activity settings for these apps can help reduce their power consumption and extend your battery life.
Disabling Wireless Connections When Not in Use
Keeping wireless connections (Wi-Fi, Bluetooth) active when you don’t need them can also contribute to battery drain. Consider disabling these features when you’re not actively using them.
To disable Wi-Fi on Windows 11:
1. Go to Start > Settings > Network & internet > Wi-Fi.
2. Toggle the “Wi-Fi” switch to the off position.
To disable Bluetooth on Windows 11:
1. Navigate to Start > Settings > Bluetooth & devices > Bluetooth.
2. Turn the Bluetooth toggle to the off position.
Alternatively, you can quickly enable “Airplane Mode” to disable all wireless communications with a single click, conserving your battery when you don’t require internet or Bluetooth connectivity.
Leveraging Dark Mode and Disabling Visual Effects
Using a dark color scheme and disabling unnecessary visual effects can help reduce the power consumption of your laptop’s display, leading to improved battery life.
To enable the dark theme on Windows 11:
1. Open Start > Settings > Personalization > Themes.
2. Select a dark theme from the available options.
Additionally, you can disable animation effects in Windows 11 to further optimize battery performance:
1. Go to Start > Settings > Accessibility > Visual effects.
2. Toggle the “Animate controls and elements inside windows” option to the off position.
By minimizing the energy required to power the display and render visual effects, you can significantly extend your laptop’s battery life.
Troubleshooting and Resetting Power Settings
If you’re still experiencing battery life issues, there are a few additional steps you can take to troubleshoot and reset your power settings.
First, try running the built-in Power Troubleshooter on Windows 11:
1. Navigate to Start > Settings > System > Troubleshoot > Other troubleshooters.
2. Locate the “Power” troubleshooter and click “Run” to scan for and automatically fix any power-related problems.
If the troubleshooter does not resolve the issue, you may need to consider resetting your Windows 11 device to its factory default settings or performing a clean installation of the operating system. This can help address any underlying software-related problems that may be impacting your battery life.
Finally, on Windows 11 version 24H2 and higher, you can leverage the “Energy recommendations” settings to apply Microsoft’s suggested power optimization settings. Go to Start > Settings > System > Power & battery > Energy recommendations and click “Apply all” to implement the recommended changes.
By following these comprehensive guidelines, you’ll be well on your way to maximizing your Windows 11 laptop’s battery life and enjoying extended periods of untethered productivity and entertainment. Remember, every device and usage scenario is unique, so feel free to experiment with these tips and find the right balance of power management that works best for your needs.
If you have any further questions or need additional support, don’t hesitate to reach out to the IT Fix team at https://itfix.org.uk/. We’re here to help you get the most out of your Windows 11 laptop and keep you powered up throughout the day.