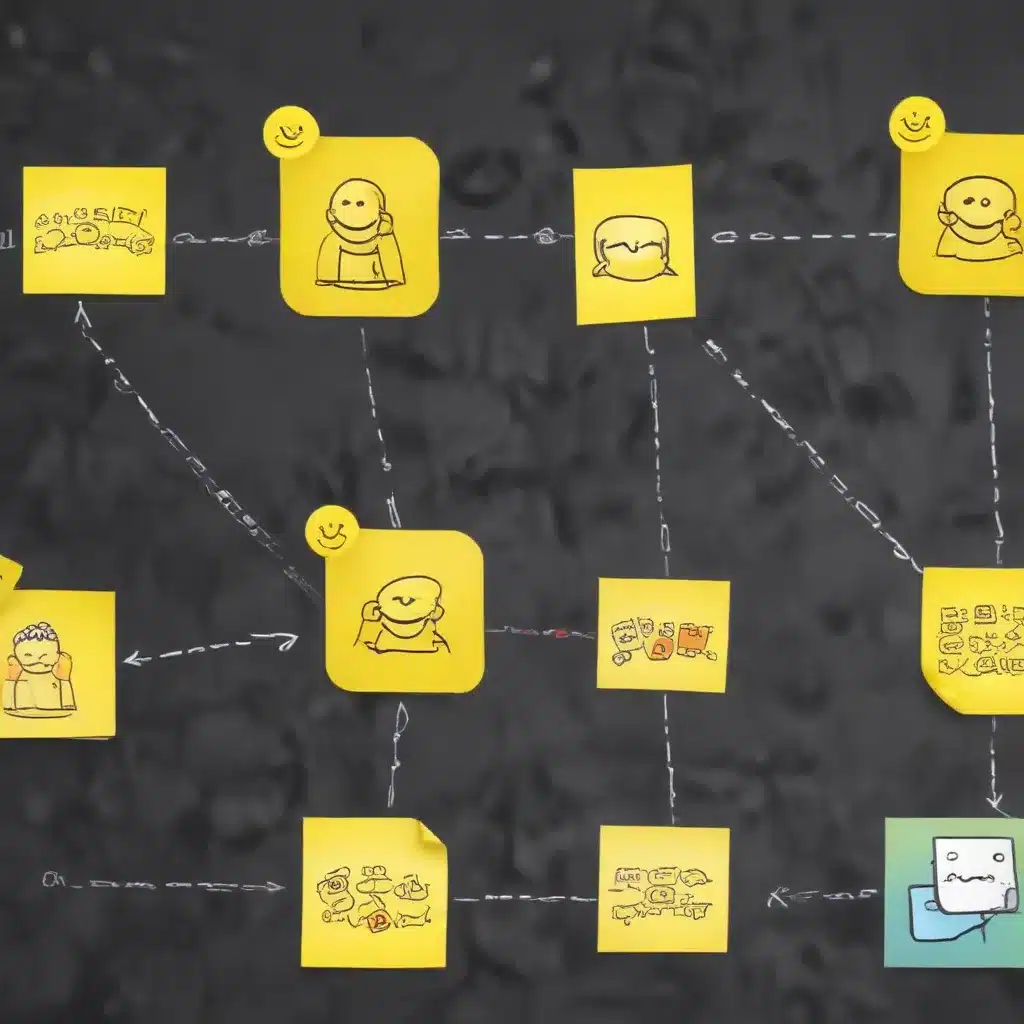
In the fast-paced world of modern computing, the ability to effectively manage multiple tasks simultaneously has become increasingly crucial. As an experienced IT professional, I’m excited to share practical tips and in-depth insights on how you can leverage the power of Snap Groups to enhance your multitasking efficiency.
Unlock the Power of Snap Layouts
One of the standout features in Windows 11 that can dramatically improve your productivity is the Snap Layouts tool. This intuitive feature allows you to quickly arrange and resize your open windows, ensuring you make the most of your available screen space.
To access the Snap Layouts, simply hover your mouse over the Minimize or Maximize buttons of any window. This will instantly display a selection of predefined layout options, making it easy to choose the one that best suits your current workflow. Whether you prefer a side-by-side split, a three-panel arrangement, or a more complex grid layout, Snap Layouts has you covered.
Streamline Your Workspace with Snap Assist
Once you’ve snapped your first window, the Snap Assist tool will automatically appear, providing a seamless way to fill the remaining layout spaces. Snap Assist displays thumbnails of all your other open windows, allowing you to quickly select and position them within the designated layout. This feature is particularly useful when you’re working on a specific task that requires multiple applications to be open simultaneously.
Another helpful aspect of Snap Assist is the ability to resize the layout boxes by dragging the dividing lines. As you resize one window, the adjoining window will automatically adjust its size to maintain the optimal layout, ensuring there’s no wasted screen space.
Create and Recall Snap Groups
Once you’ve arranged your open windows using Snap Layouts and Snap Assist, you can take your multitasking efficiency to the next level by creating a Snap Group. This feature allows you to save your carefully curated window arrangement, making it easy to recall the setup whenever you need to return to a specific task.
To create a Snap Group, simply ensure that all the windows you want to include are snapped into your preferred layout. From there, you can easily access the Snap Group by hovering over one of the open windows in the group. This will display a thumbnail preview of the entire Snap Group, allowing you to quickly restore the entire layout with a single click.
Mastering Multitasking with Keyboard and Mouse
While the visual appeal of Snap Layouts and Snap Groups is undeniable, it’s also important to understand the keyboard and mouse-based techniques for managing your windows. These methods can often be faster and more efficient, especially for experienced users.
Keyboard Shortcuts for Snap
One of the most convenient ways to snap your windows is by using keyboard shortcuts. Press the Windows key + Z to instantly display the Snap Layouts options, and then enter the corresponding number to select the desired layout. You can also use the arrow keys to position the active window within the layout, and then release the Windows key to lock it in place.
Drag and Drop for Snap
If you prefer a more intuitive, mouse-driven approach, you can simply click and drag any window to the edge of your screen to activate the Snap Layouts. As you drag the window, the Snap Layouts options will appear, allowing you to drop it into the desired position. This method is particularly useful when you want to quickly create a side-by-side or top-bottom arrangement.
Optimizing Your Multitasking Experience
While the Snap features in Windows 11 are incredibly powerful, there are a few additional tips and tricks that can help you take your multitasking efficiency to new heights.
Leverage Multiple Desktops
One often-overlooked feature in Windows 11 is the ability to create and manage multiple desktops. This can be a game-changer for users who need to juggle multiple ongoing projects or tasks. To create a new desktop, simply click the Task View icon on the taskbar and select “New desktop.” You can then open the apps and windows you need for a specific task on that desktop, keeping your workspace organized and focused.
Personalize Your Desktops
Once you’ve set up multiple desktops, you can further enhance your multitasking experience by customizing the background for each one. This can help you visually distinguish between your various workspaces, making it easier to quickly identify the desktop you need. To change the background, simply right-click on the desired desktop in the Task View and select “Choose background.”
Seamless Integration with External Displays
If you’re fortunate enough to have access to multiple displays, Windows 11 offers a seamless way to manage your windows across these screens. The operating system can automatically remember how you had your apps arranged, so when you reconnect your PC, everything will be automatically restored to its previous layout. This feature is particularly useful for those who frequently work in different locations or use a laptop in conjunction with a larger desktop display.
By mastering the Snap features, leveraging multiple desktops, and optimizing your workspace across multiple displays, you’ll be well on your way to achieving new levels of multitasking efficiency. As an experienced IT professional, I can confidently say that these tools and techniques can have a profound impact on your productivity and overall workflow.
Remember, the key to unlocking the full potential of Windows 11’s multitasking capabilities lies in adopting a proactive and personalized approach. Experiment with the various Snap options, find the layouts that work best for your specific needs, and don’t be afraid to customize your desktop environments to suit your preferences.
For more information on how to get the most out of your Windows 11 experience, be sure to visit https://itfix.org.uk/. Our team of IT experts is dedicated to providing practical, up-to-date insights and solutions to help you maximize your productivity and stay ahead of the technology curve.












