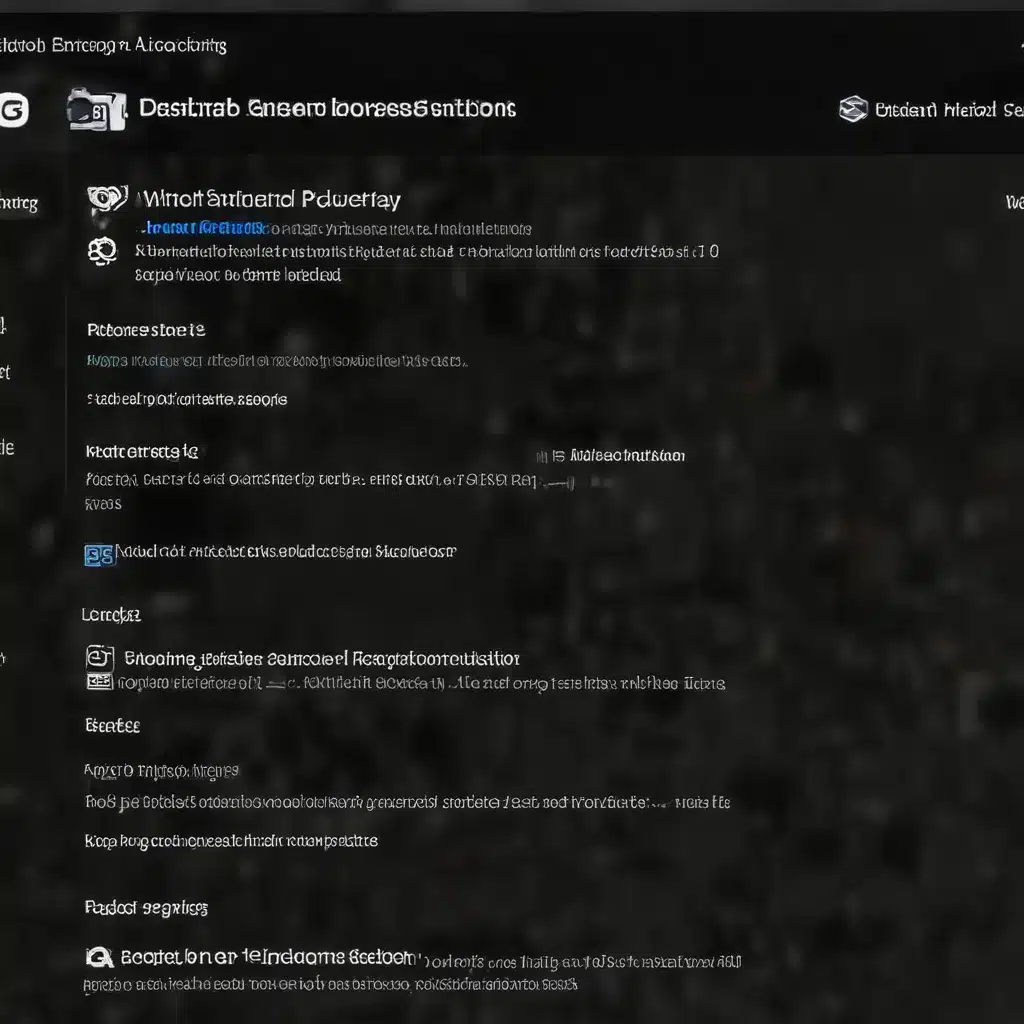
As an experienced IT professional, I’ve encountered countless cases of audio-related problems on Windows 10 systems. Whether it’s a crackling sound during playback, microphone issues, or complete audio failure, these issues can be frustrating for users. In this comprehensive guide, I’ll share practical tips and in-depth insights to help you troubleshoot and fix Windows 10 audio recording and playback problems, ensuring your system operates at optimal performance.
Identifying the Root Cause
The first step in resolving audio issues is to pinpoint the underlying cause. Windows 10 audio problems can stem from a variety of factors, including driver conflicts, software incompatibilities, hardware malfunctions, or power management settings. By taking a methodical approach, you can effectively diagnose and address the problem.
Driver-Related Issues
One of the most common culprits behind Windows 10 audio troubles is outdated or incompatible drivers. Ensure that you have the latest audio drivers installed on your system, as older versions may not be compatible with the latest Windows updates. You can check for driver updates through the manufacturer’s website or by using Windows Update.
If updating the drivers doesn’t resolve the issue, try uninstalling and reinstalling the audio drivers. This can help clear any conflicting or corrupted files that may be causing the problem. Follow these steps:
- Open the Device Manager by pressing the Windows key + X and selecting “Device Manager.”
- Locate the audio device under the “Sound, video and game controllers” section.
- Right-click on the audio device and select “Uninstall device.”
- Restart your computer and allow Windows to automatically reinstall the drivers.
Software Incompatibilities
Certain software applications, especially those related to audio recording or playback, can interfere with the system’s audio functionality. Close any third-party audio software, such as media players, audio editors, or communication apps, and see if the issue persists. If the problem is resolved, the culprit is likely a software conflict.
To prevent such conflicts, ensure that all audio-related software is up-to-date and compatible with your Windows 10 system. Additionally, consider disabling any audio enhancements or effects that may be applied by these applications, as they can sometimes cause audio distortion or instability.
Hardware Malfunctions
In some cases, the audio problems may be attributed to hardware-related issues, such as a faulty sound card, damaged audio jacks, or a malfunctioning microphone. If you’ve ruled out driver and software conflicts, it’s essential to inspect your hardware components.
Start by checking the physical connections of your audio devices, ensuring they are firmly plugged into the appropriate ports. If you’re using external audio equipment, such as a USB microphone or an audio interface, try swapping the cables or connecting the device to a different USB port.
If the problem persists, you may need to perform more advanced troubleshooting, including testing the audio hardware with a different system or seeking professional assistance for hardware repair or replacement.
Power Management Settings
Windows 10’s power management settings can also contribute to audio issues, especially when the system is set to prioritize power savings over performance. Adjusting these settings can help resolve problems like crackling, popping, or audio dropouts.
Here’s how to optimize your power management settings:
- Right-click on the Start menu and select “Power Options.”
- Choose the “High Performance” power plan or create a custom plan that prioritizes performance.
- Click on “Change plan settings” for the selected plan.
- Navigate to the “Advanced settings” tab and ensure that the following options are set correctly:
- “Processor power management” should be set to “Maximum performance.”
- “PCI Express” should be set to “Maximum performance.”
- “USB selective suspend setting” should be disabled.
Applying these power management adjustments can help stabilize your system’s audio performance and mitigate any power-related issues.
Troubleshooting Audio Recording Issues
If you’re experiencing problems with audio recording, such as microphone malfunctions or poor sound quality, follow these additional troubleshooting steps:
Microphone Setup and Configuration
Ensure that your microphone is properly connected to the appropriate audio input on your system. Check the physical connections and ensure that the microphone is not muted or set to a low volume within the Windows 10 audio settings.
- Open the Sound settings by right-clicking on the speaker icon in the system tray and selecting “Open Sound settings.”
- Under the “Input” tab, select your microphone and adjust the volume and recording levels as needed.
- If your microphone has advanced settings, such as noise cancellation or gain control, ensure that they are configured correctly.
Audio Format and Sample Rate
Incompatible audio formats or sample rates can also contribute to recording issues. Ensure that your microphone or audio software is set to use a compatible format and sample rate that matches your system’s capabilities.
- In the Sound settings, click on the “Device properties” for your microphone.
- Under the “Advanced” tab, select a compatible audio format and sample rate, such as 16-bit, 44.1 kHz.
- If you’re using audio recording software, verify that the input settings match the configurations in the Sound settings.
Disable Audio Enhancements
Just as with playback issues, audio enhancements or effects applied by third-party software can cause problems with recording quality. Disable any audio enhancements or processing that may be applied to the microphone input.
- In the Sound settings, select your microphone and click on the “Properties” button.
- Navigate to the “Enhancements” tab and ensure that all enhancements are disabled.
- Apply the changes and test your microphone recording again.
Resolving Audio Playback Problems
If you’re encountering issues with audio playback, such as crackling, popping, or complete audio failure, follow these troubleshooting steps:
Disable Audio Enhancements
Similar to the microphone setup, audio enhancements or effects applied to the system’s audio output can contribute to playback problems. Disable any such enhancements to see if the issue is resolved.
- In the Sound settings, select the default audio playback device and click on the “Properties” button.
- Navigate to the “Enhancements” tab and ensure that all enhancements are disabled.
- Apply the changes and test your audio playback.
Adjust Buffer Size and Sample Rate
Certain audio hardware and software configurations may require adjustments to the audio buffer size and sample rate to prevent issues like crackling or popping sounds.
- Open the audio software or driver control panel associated with your audio device.
- Locate the settings for buffer size or sample rate, and try experimenting with different values to find the optimal configuration for your system.
- In some cases, reducing the buffer size or adjusting the sample rate can help stabilize audio playback.
Check for Hardware Conflicts
If you’re using an external audio interface or sound card, ensure that there are no conflicts with the system’s built-in audio hardware. This can sometimes occur when the system is unable to properly allocate resources between the two audio devices.
- Open the Device Manager and locate the audio devices under the “Sound, video and game controllers” section.
- Check for any device conflicts or issues, such as exclamation marks or error messages.
- If you find any conflicts, try uninstalling the conflicting device and restarting your computer to see if the issue is resolved.
Optimizing Performance for Audio Applications
To ensure optimal performance for audio recording, playback, and production tasks, consider the following system-wide optimizations:
Disable Visual Effects
Windows 10’s visual effects, such as transparency and animations, can consume system resources and potentially impact audio performance. Adjust the visual effects settings to prioritize performance.
- Right-click on the Start menu and select “System.”
- In the System settings, navigate to the “Advanced system settings” section.
- Click on the “Settings” button under the “Performance” section.
- Select the “Adjust for best performance” option to disable visual effects.
Prioritize Background Services
Windows 10’s background services can sometimes interfere with audio-related tasks. Optimizing the processor scheduling can help improve audio performance.
- In the Advanced system settings, navigate to the “Advanced” tab under the “Performance Settings” window.
- Under the “Processor scheduling” option, select “Background services.”
- Apply the changes and restart your computer.
Enable Data Execution Prevention (DEP)
Data Execution Prevention (DEP) is a security feature in Windows 10 that can help protect your system from certain types of malware. Enabling DEP for essential Windows programs and services can also contribute to improved audio performance.
- In the Advanced system settings, navigate to the “Data Execution Prevention” section.
- Select the “Turn on DEP for essential Windows programs and services only” option.
- Apply the changes and restart your computer.
By following these troubleshooting steps and system optimizations, you should be able to resolve a wide range of audio recording and playback issues on your Windows 10 system, ensuring a seamless and high-quality audio experience.
Remember, if you continue to experience persistent audio problems after trying these solutions, it’s always a good idea to seek further assistance from the IT Fix blog or reach out to a qualified IT professional for more advanced troubleshooting and support.












