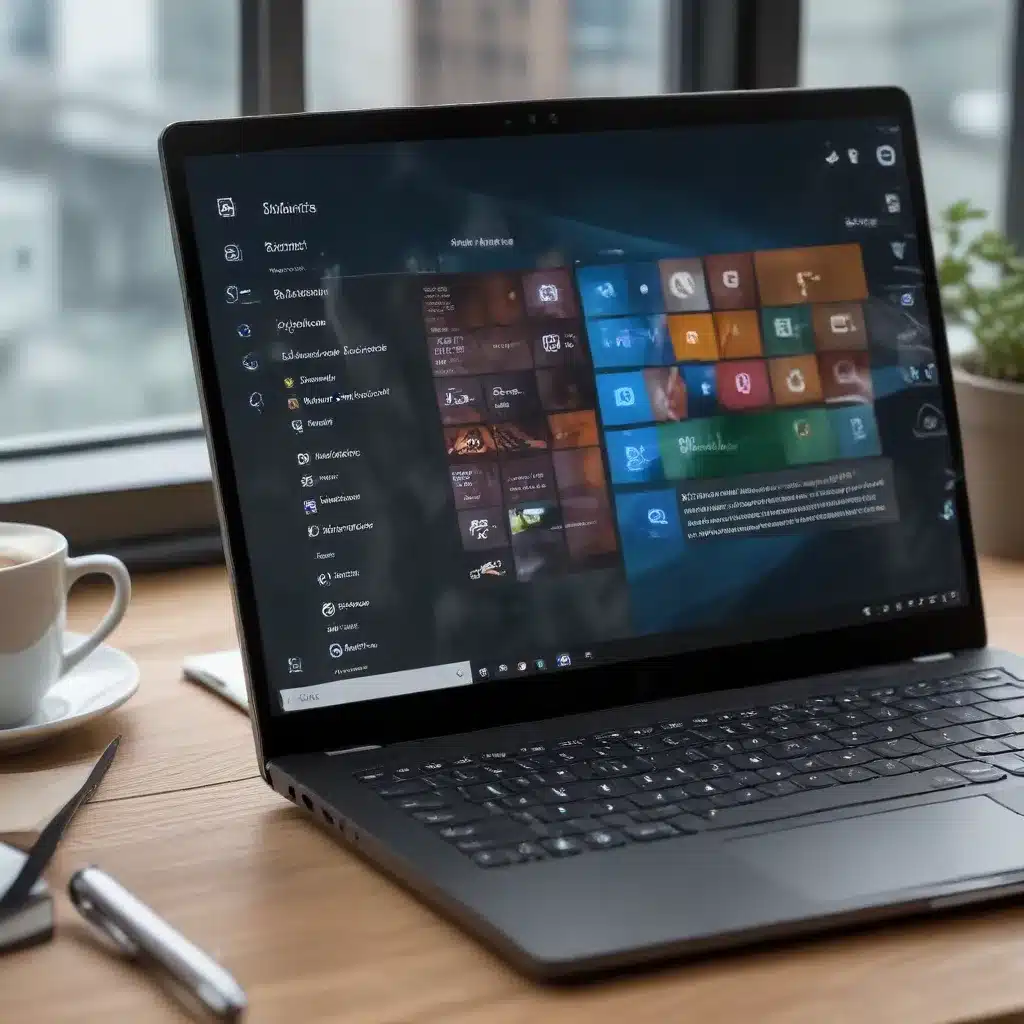
Unlocking the Power of Windows Search
As an experienced IT professional, I know that one of the most common pain points for Windows 10 users is sluggish system performance. Whether it’s slow boot times, unresponsive applications, or frustratingly slow file searches, a slowdown in your PC’s speed can seriously hamper your productivity.
However, the good news is that there are a variety of advanced techniques you can use to optimize Windows 10 and significantly improve its performance. In this comprehensive guide, we’ll explore some of the most effective methods for boosting your Windows 10 productivity, with a particular focus on optimizing the search indexing feature.
Mastering Windows Search Indexing
One of the primary culprits behind slow Windows 10 performance is often the built-in search indexing functionality. While this feature is designed to make it easier to quickly find files and information on your system, it can also put a significant strain on system resources if not properly configured.
By default, Windows 10 automatically indexes your entire hard drive, including files, emails, and other content. This can lead to constant disk activity as the indexer continuously scans and updates the index. On older or lower-powered systems, this can cause noticeable performance degradation.
Fortunately, there are several ways to optimize the search indexing process and ensure it doesn’t negatively impact your system’s speed. Let’s dive in:
Selective Indexing
One of the most effective strategies is to limit the areas of your system that the indexer monitors. By default, Windows 10 indexes a wide range of locations, including your entire C: drive, Outlook emails, and more. However, you may only need to quickly search a few key folders or document types.
To configure selective indexing, follow these steps:
- Open the Control Panel and navigate to Indexing Options.
- Click the “Modify” button to view the list of indexed locations.
- Uncheck any folders or file types that you don’t need indexed, such as temporary files, downloads, or locations containing large media files.
- Click “OK” to save your changes.
By limiting the indexer’s scope, you can significantly reduce the system resources required and improve overall performance.
Optimizing Indexing Schedules
Another way to optimize search indexing is to adjust the frequency and timing of the indexing process. By default, Windows 10 performs incremental indexing updates several times per day, which can lead to constant disk activity.
To modify the indexing schedule, follow these steps:
- Open the Control Panel and navigate to Indexing Options.
- Click the “Advanced” button, then select the “Indexing Service” tab.
- Under “Index Settings,” adjust the “Index frequency” setting to a lower value, such as once per day or once per week.
- Click “OK” to save your changes.
Reducing the frequency of indexing updates can help ensure that the process doesn’t interfere with your daily productivity, while still maintaining a reasonably up-to-date index.
Leveraging Offline Indexing
For users with older or lower-powered systems, the constant disk activity caused by search indexing can be especially problematic. In these cases, consider taking advantage of Windows 10’s offline indexing feature.
Offline indexing allows the system to perform the initial indexing process while the computer is idle or during a scheduled maintenance window, reducing the impact on system performance during normal use.
To enable offline indexing, follow these steps:
- Open the Control Panel and navigate to Indexing Options.
- Click the “Advanced” button, then select the “Index Settings” tab.
- Check the “Run scheduled indexing” option and choose a time when your computer is typically idle or turned off.
- Click “OK” to save your changes.
By scheduling indexing to occur during off-hours, you can ensure that your system’s resources are available for your daily tasks, while still maintaining an up-to-date search index.
Optimizing File Search Performance
In addition to optimizing the search indexing process, there are several other techniques you can use to improve the overall file search experience in Windows 10. Let’s explore a few of them:
Leveraging Search Filters
One of the most powerful features of the Windows 10 search tool is its ability to filter results by file type, date, location, and other criteria. By taking advantage of these advanced search filters, you can quickly narrow down your results and find the files you need without sorting through irrelevant information.
To use search filters, simply type your search query into the Start menu search bar, then click on the “Filter” button in the search results pane. From there, you can select from a variety of filter options to refine your search.
Customizing Search Preferences
Windows 10 also allows you to customize various search-related preferences to better suit your needs. For example, you can adjust the search indexing options we discussed earlier, as well as enable or disable features like search history, search suggestions, and the ability to search the web directly from the Start menu.
To access these settings, open the Start menu, click the Settings icon, and navigate to the “Search” section. Experiment with the various options to find the configuration that works best for your workflow.
Integrating Third-Party Search Tools
While the built-in Windows 10 search functionality is quite powerful, there are also a number of third-party search utilities that can further enhance your file-finding capabilities. Tools like Everything Search Engine and Listary provide advanced features such as real-time indexing, powerful filtering options, and integration with popular cloud storage services.
Consider exploring some of these third-party search tools to see if they can help streamline your file management and improve your overall productivity.
Optimizing System Performance Beyond Search
While optimizing search indexing and file search performance is an essential step in boosting your Windows 10 productivity, there are several other techniques you can use to further enhance your system’s overall speed and responsiveness. Let’s take a look at a few of them:
Disabling Unnecessary Startup Programs
One of the primary culprits behind slow Windows 10 boot times and general system sluggishness is the proliferation of unnecessary programs that launch automatically when your computer starts up. By disabling these unwanted startup items, you can free up system resources and significantly improve your system’s performance.
To manage your startup programs, open the Task Manager, navigate to the “Startup” tab, and disable any programs that you don’t regularly use or need to have running in the background.
Controlling Background Processes
In addition to startup programs, Windows 10 also runs a variety of background processes that can consume system resources and impact performance. You can use the Task Manager to identify and limit these background processes, ensuring that your system’s resources are focused on the tasks you’re actively working on.
To view and manage background processes, open the Task Manager, click on the “Processes” tab, and look for any processes that are consuming a significant amount of CPU, memory, or disk resources. Consider ending or disabling any unnecessary processes to free up system resources.
Optimizing Power Settings
The power settings in Windows 10 can also have a significant impact on system performance. By default, Windows often applies a “Power Saver” mode, which prioritizes energy efficiency over raw performance. To get the most out of your system, switch to the “High Performance” or “Balanced” power plan, which will allow your hardware to run at its full potential.
To change your power settings, open the Control Panel, navigate to “Power Options,” and select the desired power plan. If you don’t see the “High Performance” option, you may need to create a custom power plan to unlock it.
Upgrading Hardware Components
In some cases, the root cause of your Windows 10 performance issues may be due to outdated or underpowered hardware components. If you’ve tried the software optimization techniques we’ve discussed and are still experiencing significant slowdowns, it may be time to consider upgrading your system’s RAM, storage, or even the processor.
While hardware upgrades can be more expensive than software optimizations, they can often provide a significant and long-lasting boost to your system’s overall performance and responsiveness.
Putting It All Together: A Comprehensive Approach to Windows 10 Optimization
By combining the search indexing optimization techniques with other system-wide performance enhancements, you can create a comprehensive strategy for boosting your Windows 10 productivity. Here’s a summary of the key steps you can take:
- Optimize Search Indexing: Limit the areas indexed, adjust indexing schedules, and leverage offline indexing to reduce the impact on system resources.
- Leverage Search Filters and Customization: Take advantage of advanced search filters and customize your search preferences to streamline file finding.
- Integrate Third-Party Search Tools: Explore powerful third-party search utilities to further enhance your file management capabilities.
- Disable Unnecessary Startup Programs: Manage your startup items to free up system resources and improve boot times.
- Control Background Processes: Use the Task Manager to identify and limit resource-intensive background processes.
- Optimize Power Settings: Switch to the “High Performance” or “Balanced” power plan to unlock your system’s full potential.
- Upgrade Hardware Components: Consider upgrading RAM, storage, or processor if your system’s hardware is outdated or underpowered.
By following this comprehensive approach, you’ll be well on your way to unlocking the full power of your Windows 10 system and boosting your overall productivity.
Remember, the key to effective Windows 10 optimization is to continuously experiment, monitor, and adjust your settings based on your specific needs and usage patterns. Stay vigilant, and don’t be afraid to try new techniques – the payoff in terms of improved system performance and efficiency can be truly transformative.
If you have any questions or need further assistance, feel free to reach out to the IT Fix team at https://itfix.org.uk/. We’re always here to help you get the most out of your technology.












