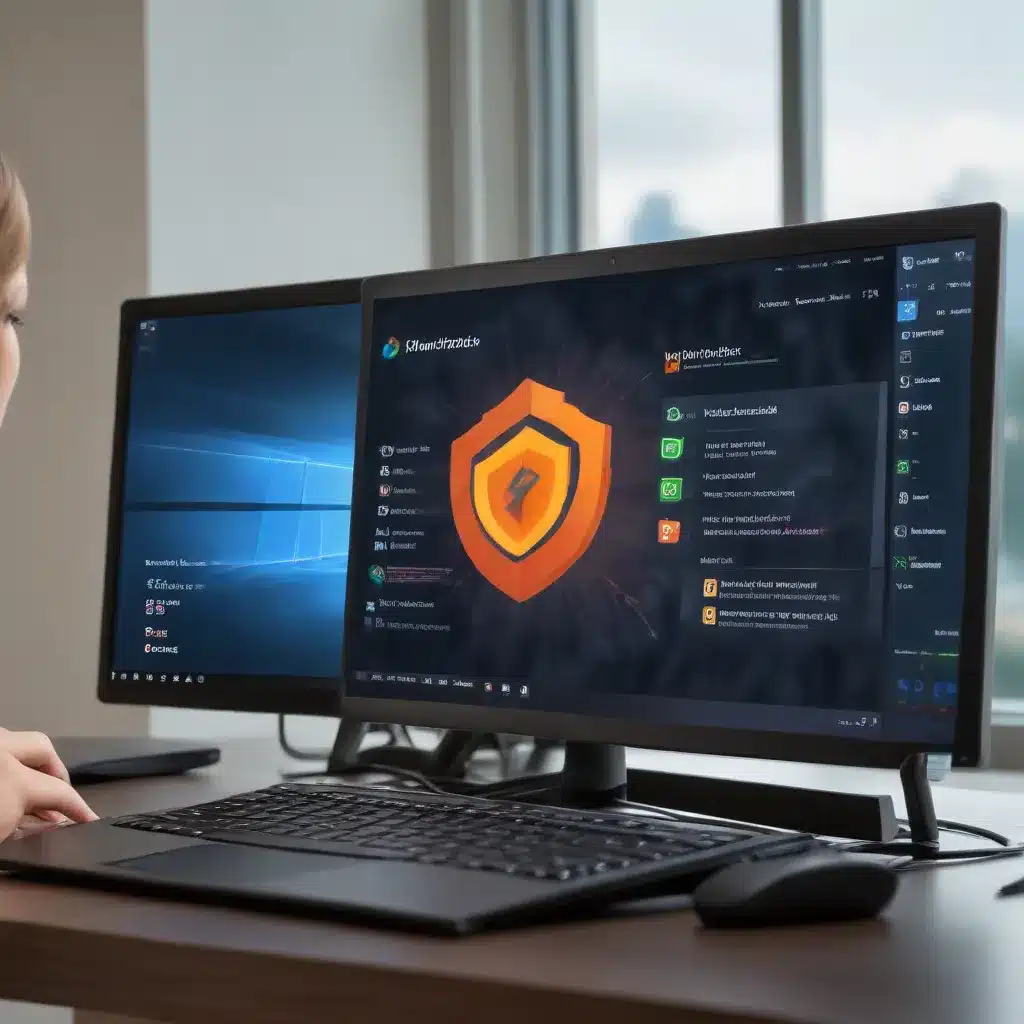
As a seasoned IT professional, I’ve seen the importance of proactively securing Windows 10 computers against potential threats. One of the most effective ways to achieve this is by configuring the Windows Defender Firewall with advanced settings and closely monitoring network traffic. In this comprehensive article, I’ll guide you through the steps to harden your Windows 10 PCs and safeguard your network against malicious activities.
Understanding the Windows Defender Firewall
The Windows Defender Firewall, previously known as the Windows Firewall, is a powerful built-in security feature in Windows 10 that helps protect your computer from unauthorized access and suspicious network traffic. By default, the firewall blocks all incoming connections, but it allows all outbound traffic unless it matches a specific rule that prohibits the traffic.
To access the advanced settings of the Windows Defender Firewall, you can either use the Windows Defender Firewall with Advanced Security console or the PowerShell command-line interface. The Advanced Security console provides a comprehensive set of tools and options to create custom firewall rules, configure network profiles, and manage connection security.
Securing Inbound and Outbound Traffic
One of the primary goals of securing your Windows 10 PC is to control both inbound and outbound network traffic. This helps prevent unauthorized access to your system and limits the potential for lateral movement within your network.
Configuring Inbound Firewall Rules
To create an inbound firewall rule, follow these steps:
-
Allow ICMP Requests and Responses: ICMP (Internet Control Message Protocol) is used for various network diagnostics and troubleshooting purposes. To create an inbound ICMP rule, go to the “Inbound Rules” section, select “Action” > “New Rule”, and choose “Custom” as the rule type. On the “Protocol and Ports” page, select “ICMPv4” or “ICMPv6” as the protocol, and then configure the appropriate settings for your needs.
-
Create Inbound Port Rules: Inbound port rules allow specific programs or services to receive network traffic on a specified TCP or UDP port. To create an inbound port rule, go to the “Inbound Rules” section, select “Action” > “New Rule”, and choose “Port” as the rule type. Specify the port numbers and protocols that you want to allow.
-
Implement Inbound Program or Service Rules: These rules limit network traffic to a specific program or service, ensuring that only the intended application can receive traffic on the specified port. To create an inbound program or service rule, go to the “Inbound Rules” section, select “Action” > “New Rule”, and choose “Custom” as the rule type. Then, specify the program or service, along with the associated port settings.
Configuring Outbound Firewall Rules
Controlling outbound traffic is equally important to prevent malware or compromised applications from communicating with external hosts. To create an outbound firewall rule, follow these steps:
-
Block Outbound Port Rules: Outbound port rules can be used to block any outbound network traffic that matches the specified TCP or UDP port numbers. To create an outbound port rule, go to the “Outbound Rules” section, select “Action” > “New Rule”, and choose “Port” as the rule type.
-
Allow Outbound Program or Service Rules: These rules permit a specific program or service to send outbound network traffic. To create an outbound program or service rule, go to the “Outbound Rules” section, select “Action” > “New Rule”, and choose “Custom” as the rule type. Then, specify the program or service and its associated port settings.
Remember, when creating both inbound and outbound rules, you can use the “Custom” rule type to have the most flexibility in configuring your firewall settings.
Leveraging Network Profiles
The Windows Defender Firewall supports different network profiles, each with its own set of rules and settings. These profiles are designed to provide appropriate security measures based on the network location type:
- Domain: This profile is applied when the computer is authenticated to the domain controller of the domain to which it is joined.
- Private: This profile is applied when all network interfaces are connected to trusted, private networks.
- Public: This profile is applied when any network interface is connected to a public network, such as the internet or a public Wi-Fi hotspot.
By configuring the firewall settings for each network profile, you can ensure that your Windows 10 PC maintains the appropriate level of security, regardless of the network environment it is connected to.
Monitoring Network Traffic
Closely monitoring network traffic is essential for identifying potential security threats and ensuring the overall health of your Windows 10 environment. Here are a few tools and techniques you can leverage:
-
Event Auditing: Enable advanced audit policies to track SMB (Server Message Block) inbound access. This information can help you identify which nodes are communicating with your endpoints over SMB and determine if any of the connections are suspicious or unnecessary.
-
PowerShell Scripts: Utilize PowerShell scripts, such as the “Get-FileShares” script by Sam Boutros, to inventory the SMB shares on your servers and clients. This can help you identify legitimate, outdated, or unauthorized shares that may need to be addressed.
-
Network Monitoring Tools: Consider integrating a network monitoring solution to provide a comprehensive view of your network traffic. Tools like Microsoft Network Monitor or third-party solutions can help you analyze network activity, detect anomalies, and identify potential security risks.
By combining advanced firewall configurations and robust network traffic monitoring, you can significantly enhance the security posture of your Windows 10 PCs and mitigate the risk of unauthorized access or malicious activities within your network.
Conclusion
Securing your Windows 10 PCs is a crucial aspect of maintaining a resilient and safe IT infrastructure. By leveraging the Windows Defender Firewall’s advanced features, configuring inbound and outbound traffic rules, and implementing effective network monitoring techniques, you can create a robust defense against a wide range of cyber threats.
Remember, IT security is an ongoing process, and it’s essential to stay up-to-date with the latest best practices and industry trends. By continuously refining your security measures and adapting to the evolving threat landscape, you can ensure that your Windows 10 PCs remain secure and your organization’s data is well-protected.
For more information on IT solutions, computer repair tips, and technology trends, be sure to visit the IT Fix blog regularly. Our team of experienced IT professionals is dedicated to providing practical insights and valuable resources to help you navigate the complexities of modern technology.












