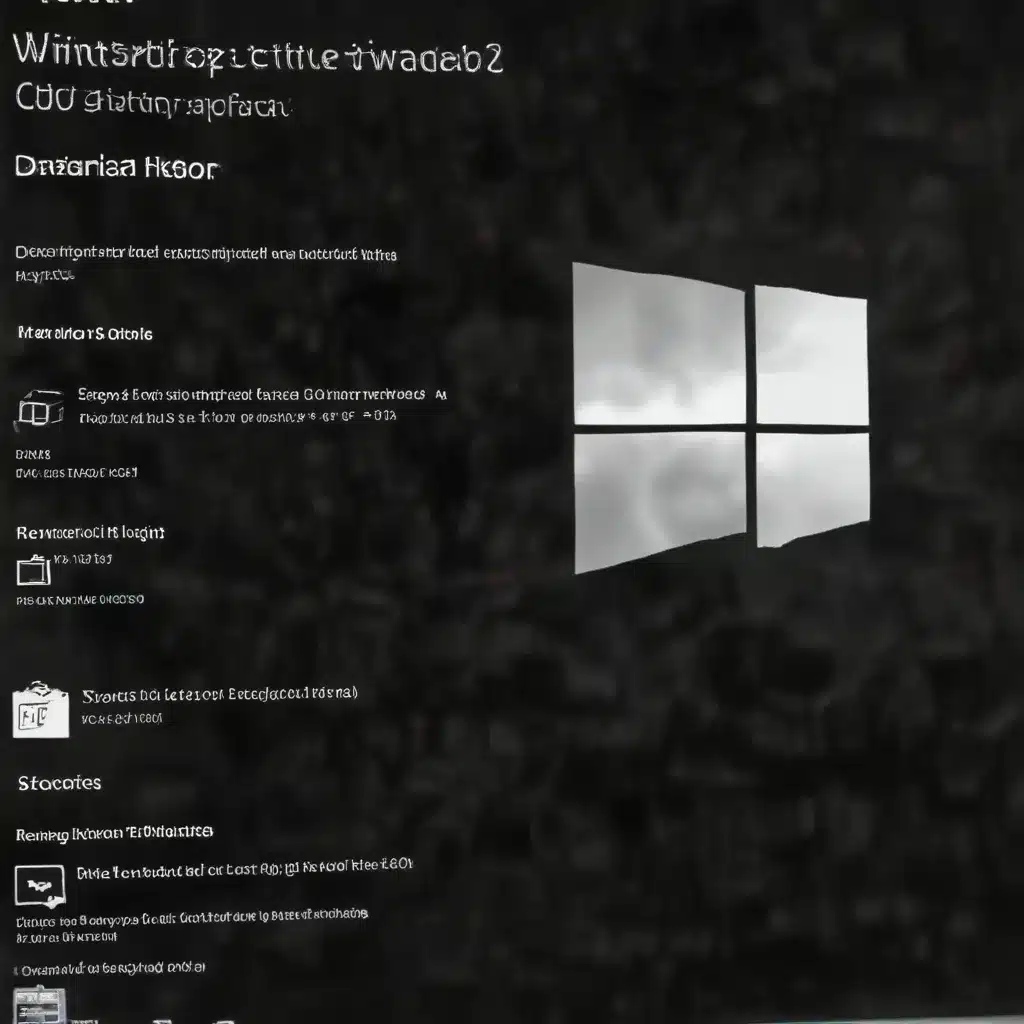
As an experienced IT professional, I understand the importance of having a reliable backup and restore solution for your Windows 10 system. Whether you’re dealing with a system failure, accidental file deletion, or the need to migrate to a new device, having a comprehensive backup strategy is essential. In this in-depth article, we’ll explore the common issues surrounding Windows 10’s built-in backup tools, System Image Backup and File History, and provide practical tips to help you resolve these problems effectively.
Understanding Windows 10 Backup Options
Microsoft has provided several backup and restore options within Windows 10, each serving a specific purpose. The two primary tools we’ll focus on are:
-
System Image Backup: This feature allows you to create a complete snapshot of your entire system, including your operating system, installed programs, and personal files. This backup can be used to restore your system to its previous state in the event of a catastrophic failure or system corruption.
-
File History: This tool continuously backs up your personal files, such as documents, photos, and videos, to an external storage device or network location. This makes it easy to restore individual files or folders, providing an added layer of protection for your critical data.
While these tools are valuable, many Windows 10 users have encountered various issues when attempting to use them effectively. Let’s dive into the most common problems and explore practical solutions.
Resolving System Image Backup Permissions Issues
One of the most frequently reported problems with System Image Backup is the inability to access the backup folder due to permission issues. This can occur when the backup process attempts to write to a network location or an external storage device that requires specific user permissions.
To resolve this, you can try the following steps:
-
Check User Permissions: Ensure that the user account you’re using has the necessary permissions to access the backup location. You can do this by right-clicking on the backup folder, selecting “Properties,” and then navigating to the “Security” tab to verify the permissions.
-
Run Backup as Administrator: Sometimes, running the System Image Backup tool with administrative privileges can help bypass permission issues. To do this, right-click on the Start menu and select “Run.” Then, type “control.exe” and press Enter. In the Control Panel, navigate to “Backup and Restore (Windows 7)” and click “Create a system image.” When prompted, select “Run as administrator” to proceed with the backup.
-
Use a Local Folder: If the permission issues persist when using a network location or external drive, consider using a local folder on your Windows 10 system for the backup. This can help eliminate any network-related access problems.
By addressing these permission-related challenges, you can ensure that your System Image Backup process runs smoothly and that you can successfully restore your system when needed.
Overcoming File History Limitations
While File History is a convenient tool for backing up your personal files, some users have reported limitations and frustrations with its functionality. One common issue is the inability to perform a full system backup, as File History only targets specific file types and folders.
To work around this limitation, you can consider the following alternatives:
-
Combine File History with System Image Backup: While File History may not provide a complete system backup, you can use it in conjunction with the System Image Backup feature to create a more comprehensive backup solution. By regularly creating a System Image Backup and using File History to protect your personal files, you can ensure that your entire system is backed up and easily restorable.
-
Investigate Third-Party Backup Solutions: If the built-in Windows 10 backup tools do not meet your needs, you may want to explore third-party backup software. These programs often offer more advanced features, such as the ability to perform full system backups, create bootable recovery media, and schedule automated backups. Some popular options include Acronis True Image, Veeam Backup & Replication, and Macrium Reflect.
-
Use Cloud-Based Backup Services: In addition to local backups, you can leverage cloud-based backup services to safeguard your data. Services like OneDrive, Dropbox, and Google Drive offer automatic backup and synchronization of your files, providing an additional layer of protection against data loss.
By exploring these alternatives and combining different backup strategies, you can create a comprehensive backup and restore solution that meets your specific needs and ensures the safety of your critical data.
Restoring from System Image Backups and File History
Once you have set up your backup strategy, it’s essential to understand how to effectively restore your system or individual files when the need arises. Here’s a quick overview of the restoration process:
Restoring from System Image Backup:
1. Boot your system from the Windows 10 installation media or recovery environment.
2. Navigate to the “Restore” option and select “Restore your computer using a system image you created earlier.”
3. Follow the on-screen instructions to select the appropriate system image and restore your entire system.
Restoring from File History:
1. Open the Control Panel and navigate to “Backup and Restore (Windows 7).”
2. Click on “Restore files from a backup” and select the File History drive or network location.
3. Browse through the available backups and select the files or folders you wish to restore.
4. Specify the desired location for the restored files and proceed with the restoration process.
By understanding the restoration process for both System Image Backup and File History, you can quickly and efficiently recover your system or individual files in the event of a disaster or data loss.
Optimizing Your Backup Strategy
To ensure the long-term reliability and effectiveness of your backup solution, consider the following best practices:
-
Regularly Test Your Backups: Periodically test your backups by attempting to restore a few files or your entire system. This will help you identify any potential issues and ensure that your backup process is working as expected.
-
Rotate and Maintain Backup Media: If you’re using external storage devices or removable media for your backups, make sure to rotate them and store them in a safe, off-site location. This will protect your data from localized disasters, such as fires or floods.
-
Automate Backup Processes: Leverage the scheduling features within Windows 10 or your third-party backup software to automate the backup process. This will help ensure that your backups are consistently performed, minimizing the risk of human error or forgetfulness.
-
Monitor Backup Status: Regularly check the status of your backups to ensure that they are completing successfully. Many backup tools provide detailed logs and alerts to help you stay informed about the backup process.
-
Upgrade and Maintain Backup Hardware: As technology evolves, consider upgrading your backup hardware to take advantage of newer and faster storage solutions. Additionally, ensure that your backup devices are well-maintained and free from any potential hardware failures.
By following these best practices, you can optimize your backup strategy and have the peace of mind that your critical data and system are protected in the event of an unexpected disaster or data loss.
Conclusion
Navigating the world of Windows 10 backup and restore can be challenging, but with the right knowledge and approach, you can overcome common issues and ensure the long-term reliability of your backup solution. By understanding the capabilities and limitations of System Image Backup and File History, and exploring alternative options when necessary, you can create a comprehensive backup strategy that meets your specific needs.
Remember, the key to effective data protection is to stay informed, test your backups regularly, and continuously refine your backup processes. By following the practical tips and insights shared in this article, you’ll be well on your way to resolving common Windows 10 backup and restore problems and safeguarding your valuable data.
For more IT-related news, troubleshooting guides, and technology insights, be sure to visit IT Fix – your go-to destination for all things tech.












