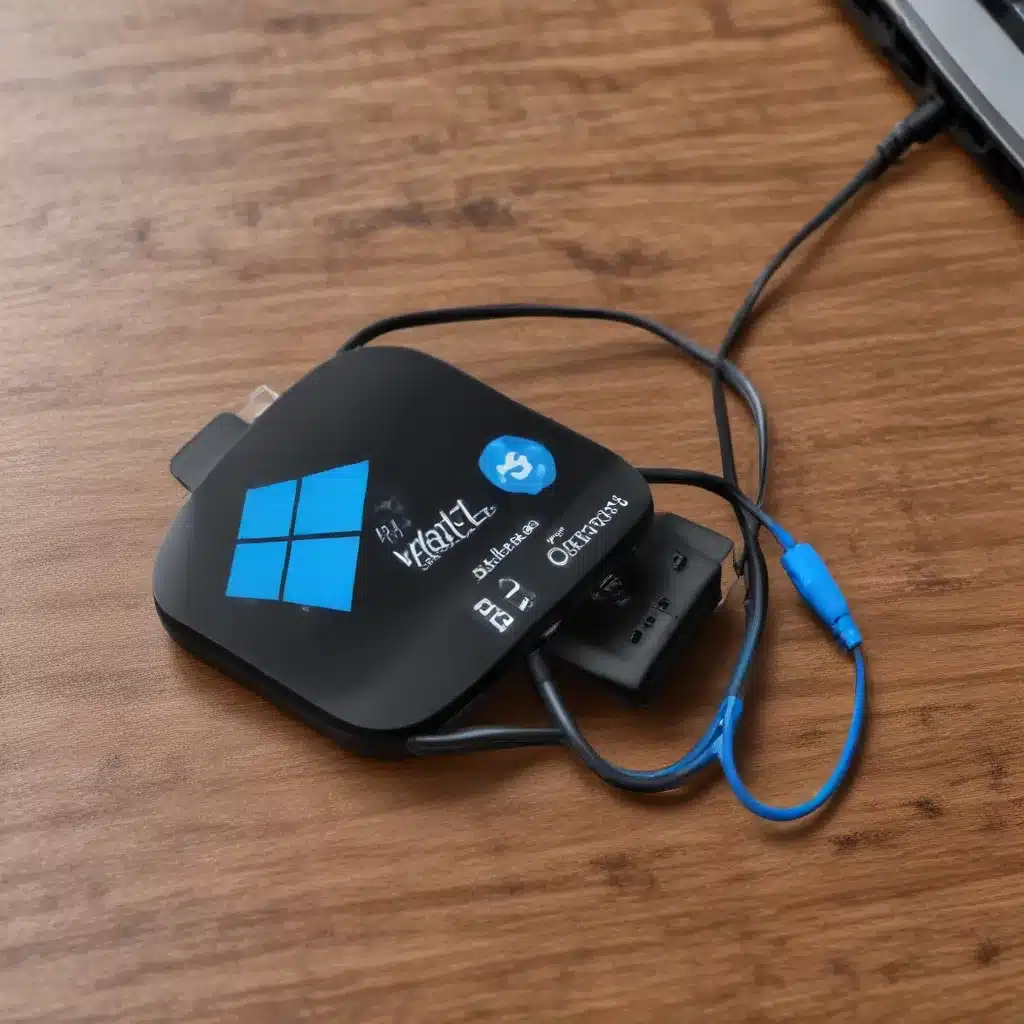
As a seasoned IT professional, I’ve encountered numerous Bluetooth-related challenges across Windows 10 and 11 devices. Whether you’re struggling to connect a new Bluetooth accessory or experiencing poor audio quality, this comprehensive guide will equip you with practical troubleshooting steps and in-depth insights to help you resolve these common issues.
Identifying and Addressing Bluetooth Connectivity Problems
Before diving into advanced troubleshooting, it’s essential to ensure your Bluetooth settings are properly configured. In Windows 10, you can check the Bluetooth status in two ways:
-
Quick Settings: Click on the network, sound, or battery icons in the taskbar, and look for the Bluetooth quick setting. If it’s turned off, simply click on it to enable Bluetooth.
-
Settings: Navigate to Start > Settings > Bluetooth & devices. Make sure the Bluetooth toggle is in the “On” position.
If Bluetooth is turned on but you’re still unable to see or connect to your desired device, try the following troubleshooting steps:
Step 1: Restart the Bluetooth Device
Sometimes, a simple restart can resolve connectivity issues. Turn off your Bluetooth device, wait a few seconds, and then turn it back on.
Step 2: Ensure Proximity and Interference-Free Environment
Make sure your Bluetooth device is within the recommended range of your PC, typically around 30 feet (10 meters). Also, be aware of potential interference from other USB devices, especially those connected to USB 3.0 ports, as they can disrupt Bluetooth connections.
Step 3: Toggle Bluetooth On and Off
In the Bluetooth & devices settings, turn Bluetooth off, wait a few seconds, and then turn it back on. This can help reset the Bluetooth connection and address any temporary glitches.
Step 4: Remove and Reconnect the Bluetooth Device
If the device is still not visible or connecting properly, try removing it from the Bluetooth & devices list, and then re-pair it. To do this, go to the Bluetooth & devices settings, select the problematic device, and choose “Remove device.” Once removed, follow the steps to pair the device again.
Step 5: Update the Bluetooth Driver
Outdated or incompatible Bluetooth drivers can be a common cause of connectivity issues. To automatically check for driver updates:
- Open the Device Manager by searching for it in the Windows start menu.
- Expand the “Bluetooth” section and right-click on the Bluetooth adapter name.
- Select “Update driver” and choose “Search automatically for updated driver software.”
- Follow the on-screen instructions to install the latest driver.
If Windows can’t find an updated driver, visit your PC manufacturer’s website and download the latest Bluetooth driver from there.
Step 6: Uninstall and Reinstall the Bluetooth Adapter
If the above steps don’t resolve the problem, try uninstalling and then reinstalling the Bluetooth adapter. Here’s how:
- Open the Device Manager and locate the Bluetooth adapter.
- Right-click on the adapter and select “Uninstall device.”
- Once the uninstallation is complete, restart your PC.
- Windows will automatically try to reinstall the Bluetooth driver.
If the automatic reinstallation fails, open the Device Manager again and select “Action” > “Scan for hardware changes” to trigger the installation process.
Troubleshooting Bluetooth Audio Issues
Bluetooth audio connectivity and quality can also present their own set of challenges. Let’s explore some common problems and their solutions.
Connecting Bluetooth Audio Devices
If you’re having trouble connecting a Bluetooth audio device, such as a speaker or headphones, make sure the device is powered on, charged, and within range of your PC. In the Sound settings, ensure the Bluetooth audio device is selected as the output device.
If the device is listed as “Paired” but you can’t hear any audio, try reconnecting it. In the Bluetooth & devices settings, locate the device, select “More options,” and then choose “Connect.”
Poor Bluetooth Audio Quality
If you’re experiencing poor audio quality, such as static, distortion, or low volume, try the following:
- Ensure the audio is playing through the Bluetooth device. In the Sound settings, select the Bluetooth audio device as the output.
- Close any applications or processes that might be using Bluetooth, such as file-sharing or other Bluetooth-enabled devices, as they can interfere with the audio connection.
- Verify that the “Stereo” option is selected for the Bluetooth device in the Volume mixer. The “Hands-Free” option provides lower-quality audio.
If the stereo option is not available, remove the Bluetooth device and then add it again. This can help the system properly recognize the device’s audio capabilities.
Resolving Bluetooth Audio Volume Control Issues
In some cases, you may encounter problems with the Bluetooth volume controls after installing a Windows update. To fix this:
- Make sure you’ve installed the latest updates from Windows Update. A solution for this issue was included in the October 24, 2018—KB4462933 (OS Build 17134.376) update for Windows 10 version 1803.
- Open an elevated Command Prompt (run as administrator) and enter the following command:
reg add HKLM\SYSTEM\ControlSet001\Control\Bluetooth\Audio\AVRCP\CT /v DisableAbsoluteVolume /t REG_DWORD /d 1 /f
This will manually disable the Absolute Volume feature, which should resolve the Bluetooth volume control issues.
To re-enable the Absolute Volume feature, use the following command:
reg add HKLM\SYSTEM\ControlSet001\Control\Bluetooth\Audio\AVRCP\CT /v DisableAbsoluteVolume /t REG_DWORD /d 0 /f
Sharing Files Over Bluetooth
If you’re experiencing problems with Bluetooth file-sharing, consider using the Nearby Sharing feature in Windows 10 (version 1803 and later) and Windows 11. Ensure Bluetooth is turned on for both the sending and receiving devices, and then follow the on-screen instructions to share files.
Additional Troubleshooting Resources
If you’ve tried the steps outlined in this guide and are still encountering Bluetooth-related issues, there are a few additional resources you can explore:
- Visit the IT Fix blog for more in-depth articles and guides on troubleshooting common Windows problems.
- Use the Windows Feedback Hub to report any bugs or issues you’re experiencing. Providing detailed information about the problem and the steps you’ve taken can help Microsoft investigate and address the root cause.
- Check with your device manufacturer’s website for any product-specific troubleshooting steps or updates related to Bluetooth connectivity and audio quality.
By following the comprehensive troubleshooting methods outlined in this article, you’ll be well-equipped to address a wide range of Bluetooth-related challenges on your Windows 10 or 11 devices. Remember, staying patient and methodical in your approach is key to resolving these common problems effectively.












