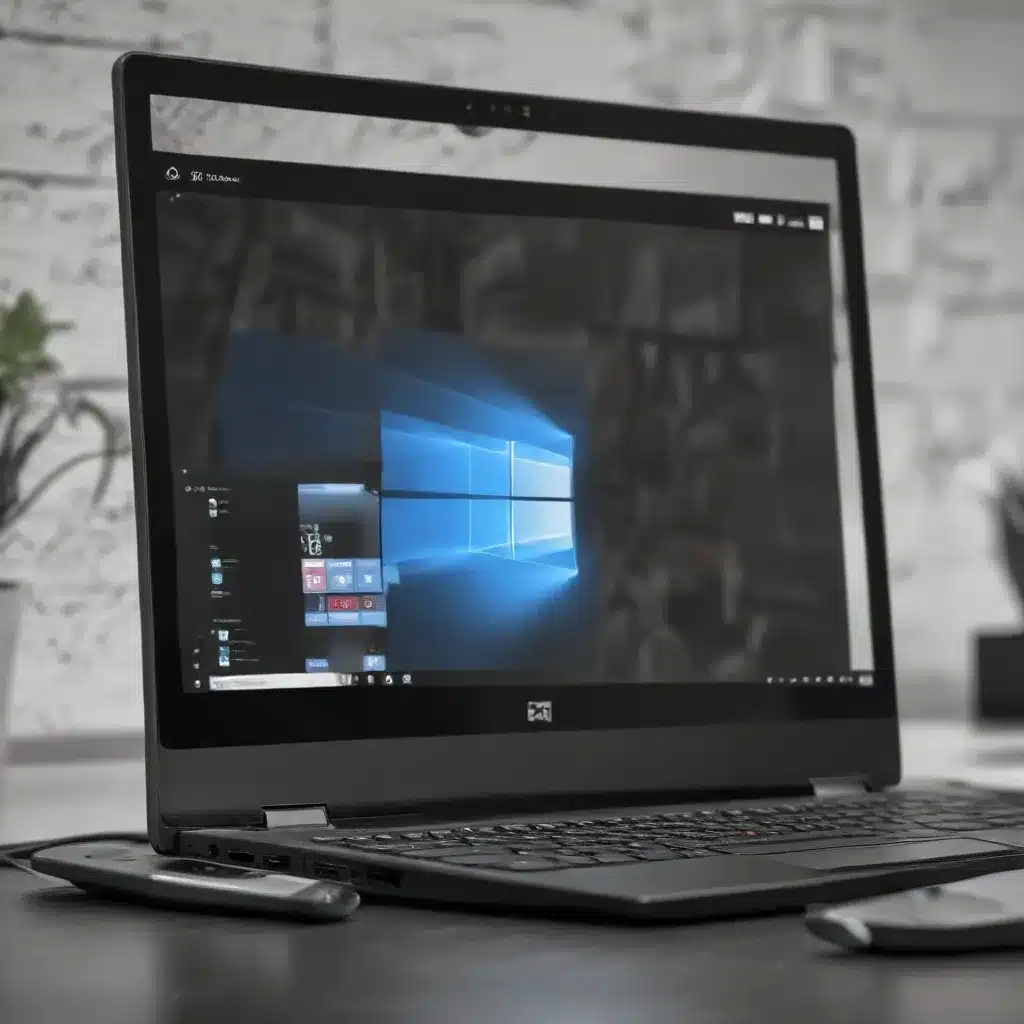
Mastering the Art of System Image Backups in Windows 10
As an experienced IT professional, I’ve seen my fair share of backup and restore challenges over the years. One common issue that often arises is the frustration of dealing with Windows 10 system image backups that simply refuse to cooperate during the restore process. Whether it’s an error message, unexpected disk formatting requirements, or compatibility concerns, these roadblocks can be incredibly vexing.
In this comprehensive guide, I’ll share practical tips and in-depth insights to help you navigate the world of Windows 10 system image backups and overcome the most common restoration problems. By the end, you’ll be armed with the knowledge and confidence to tackle these issues head-on and ensure your critical data remains safe and secure.
Understanding System Image Backups in Windows 10
System image backups in Windows 10 are a powerful tool that allows you to create a complete snapshot of your computer’s operating system, installed applications, and personal files. This backup can be used to restore your system to a previous state, making it an invaluable resource in the event of a catastrophic hard drive failure, malware infection, or other system-level issues.
One of the key benefits of using system image backups is the ability to restore your entire system, including the operating system, to a new hard drive or solid-state drive (SSD). This can be particularly useful when upgrading to a larger or faster storage device, or when replacing a failed drive.
Common Windows 10 Backup and Restore Issues
However, as with any technology, system image backups in Windows 10 are not without their share of potential pitfalls. Some of the most common issues that users often encounter include:
1. “The system image is on a hard disk, but Windows needs to format that disk to restore your computer.”
This error message can be particularly frustrating, as it seems to indicate that the backup image is incompatible with the target drive. This issue can arise for a variety of reasons, such as a mismatch in disk partitioning (MBR vs. GPT), differences in the drive’s file system, or even compatibility concerns with the drive’s physical interface (e.g., SATA vs. IDE).
2. Permissions Issues When Restoring from a Network Location
Another common problem is the inability to restore a system image backup from a network-attached storage (NAS) device or shared network folder. This can be due to insufficient permissions or ownership rights, preventing the Windows recovery environment from accessing the backup file.
3. Compatibility Concerns When Restoring to Different Hardware
When upgrading or replacing the underlying hardware, such as the motherboard, CPU, or storage device, users may encounter issues during the system image restore process. This can be due to differences in hardware drivers or other system-level dependencies that the recovery environment is unable to properly handle.
4. Incomplete or Corrupt System Image Backups
In some cases, the system image backup itself may be incomplete or corrupted, preventing a successful restore. This can happen due to a variety of reasons, such as power outages during the backup process, media errors on the backup storage device, or even software glitches.
Troubleshooting and Resolving Common Issues
Now that we’ve identified some of the most common Windows 10 backup and restore problems, let’s explore practical solutions to address them:
1. Resolving “The system image is on a hard disk, but Windows needs to format that disk to restore your computer.”
This issue is often related to a mismatch in the disk partitioning scheme between the backup image and the target drive. To resolve this, try the following steps:
- Boot into the Windows recovery environment, either from a recovery USB drive or the Windows installation media.
- Open the Disk Management tool and check the partitioning scheme of the target drive. If it’s not the same as the original drive, you may need to convert the partitioning scheme.
- Use the
diskpartcommand-line tool to clean the target drive and create a new partition with the appropriate scheme (MBR or GPT). - Once the drive is properly prepared, attempt the system image restore process again.
2. Addressing Permissions Issues When Restoring from a Network Location
If you’re encountering issues with restoring a system image backup from a network-attached storage (NAS) device or shared network folder, try the following:
- Ensure that the user account you’re using to access the recovery environment has the necessary permissions to read and access the backup file.
- Consider copying the system image backup to a local drive before attempting the restore process. This can help bypass any network-related permission issues.
- If the backup is stored on a network-attached storage (NAS) device, check the NAS’s user account settings and ensure that the Windows recovery environment has the correct credentials to access the backup file.
3. Addressing Compatibility Concerns When Restoring to Different Hardware
When restoring a system image backup to a different hardware configuration, such as upgrading to a new motherboard or CPU, there are a few steps you can take to improve compatibility:
- Try to match the new hardware as closely as possible to the original configuration. This can help minimize any driver or system-level incompatibilities.
- If you’re aware of specific hardware changes, consider manually installing the necessary drivers during the recovery process. Many Windows recovery environments offer the ability to load additional drivers.
- As a last resort, consider performing a clean installation of Windows 10 and then restoring your personal files and settings from the system image backup. This can help ensure a smooth transition to the new hardware.
4. Verifying and Repairing Corrupt or Incomplete System Image Backups
To address issues with corrupt or incomplete system image backups, try the following:
- Regularly test your system image backups to ensure they can be successfully restored. This will help you identify any potential issues early on.
- If you encounter problems with a specific backup, try creating a new system image backup and see if the issue persists.
- Consider storing your system image backups on a different storage medium, such as an external hard drive or a network-attached storage device, to mitigate the risk of media-related errors.
- In the event of a corrupted backup, you may need to resort to alternative recovery methods, such as reinstalling Windows 10 and restoring your personal files from a separate backup.
Staying Ahead of the Curve with Windows 10 Backup and Restore
Mastering the art of system image backups in Windows 10 is a crucial skill for any IT professional. By understanding the common issues and implementing the troubleshooting techniques outlined in this article, you’ll be better equipped to handle a wide range of backup and restore challenges.
Remember, regular testing and proactive maintenance of your backup strategies are key to ensuring the long-term reliability and effectiveness of your data protection efforts. Stay vigilant, keep your knowledge up-to-date, and never hesitate to seek out additional resources or expert guidance when tackling complex backup and restore problems.
For more information on IT solutions, computer repair, and technology trends, be sure to visit IT Fix – your trusted source for practical insights and industry-leading expertise.












