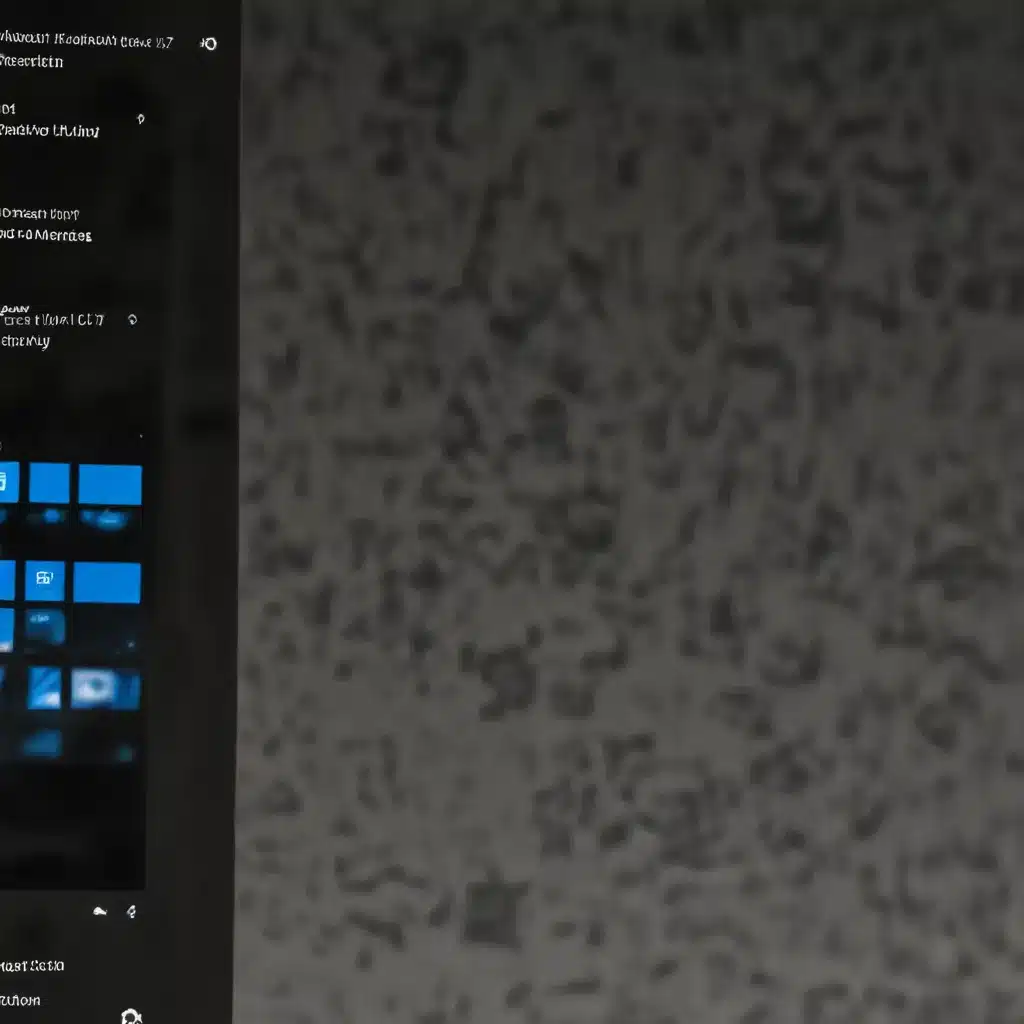
Diagnosing and Fixing Common Network Connection Issues
As a seasoned IT professional, I’ve helped countless users overcome a wide range of networking challenges on their Windows 10 devices. Whether it’s intermittent connectivity, an inability to access the internet, or problems sharing files over the local network, there are often several troubleshooting steps you can take to get back online and productive.
In this comprehensive guide, I’ll walk you through a systematic approach to identifying and resolving common Windows 10 networking problems. From verifying basic settings to resetting network components, you’ll learn effective techniques to troubleshoot and restore your internet and local network connectivity.
Check Your Wi-Fi Connection
The first step in troubleshooting any network issue is to ensure your Wi-Fi connection is properly configured and functioning. Start by verifying the following:
1. Make sure Wi-Fi is turned on. Look for the Wi-Fi icon in your system tray and confirm it’s enabled. If not, simply click the icon and toggle Wi-Fi to the ‘on’ position.
2. Disable Airplane Mode. Airplane mode disables all wireless radios on your device. Ensure this setting is turned off so your Wi-Fi can connect.
3. Select the correct network. If you have multiple wireless networks available, make sure you’re connecting to the right one. Look for the network name (SSID) you expect to see in the list of available Wi-Fi networks.
4. Try a different frequency band. Many home routers broadcast both 2.4GHz and 5GHz networks. If you’re having trouble connecting, switch to the other frequency band and see if that resolves the issue.
5. Check the physical Wi-Fi switch. Laptops often have a physical Wi-Fi on/off switch. Ensure this switch is in the ‘on’ position.
Use the Network Troubleshooter
Windows 10 includes a handy Network Troubleshooter that can automatically diagnose and fix common network problems. To access it:
- Open the Settings app and navigate to Network & Internet.
- Under Change your network settings, click Network troubleshooter.
- Follow the on-screen instructions to let the troubleshooter scan for and resolve any detected issues.
The Network Troubleshooter can be extremely helpful in quickly identifying and addressing problems with your Wi-Fi or Ethernet connection. It’s always worth running this tool as one of the first troubleshooting steps.
Restart Your Modem and Router
If the Network Troubleshooter doesn’t solve the problem, the next step is to power cycle your network hardware. This forces a fresh connection to your internet service provider (ISP) and can often resolve connectivity issues.
Here’s how to restart your modem and router:
- Unplug the power cable from your router. If you have a separate modem, unplug its power cable as well.
- Wait at least 30 seconds before plugging the devices back in. This allows them to fully power down.
- Plug the modem back in first and wait for all its status lights to stabilize.
- Then plug the router back in and allow it to fully boot up.
- On your Windows 10 device, try reconnecting to the wireless network.
This simple power cycle can clear any temporary glitches or conflicts that may have been preventing a stable network connection.
Check Your Router’s Settings
If you’re still experiencing issues, it’s worth taking a closer look at your router’s configuration. Log in to the router’s web-based management interface and check the following:
1. Verify SSID Broadcast is Enabled. Make sure your router is set to broadcast the network name (SSID). If this is disabled, your device won’t be able to detect the network.
2. Disable MAC Address Filtering. Some routers use MAC address filtering for security, which can prevent certain devices from connecting. Disable this feature and try reconnecting.
3. Update Router Firmware. Outdated router firmware can cause compatibility problems. Check your manufacturer’s website for any available firmware updates and install them.
4. Check Wireless Mode Settings. Ensure the wireless mode on your router matches the capabilities of your Windows 10 device. Mismatched settings can prevent a successful connection.
Reviewing and adjusting these router configurations can often resolve stubborn network problems.
Troubleshoot Your Network Adapter
If the issue appears to be isolated to your Windows 10 device, the problem may lie with the network adapter driver. Try the following steps:
-
Uninstall and Reinstall the Network Adapter Driver. In the Device Manager, locate your network adapter, right-click it, and select “Uninstall device”. After the driver is removed, Windows will automatically reinstall the latest version.
-
Update the Network Adapter Driver. If an updated driver is available, install it manually. Visit your PC manufacturer’s website to download the latest driver for your specific network adapter model.
-
Temporarily Uninstall Recent Windows Updates. If you started experiencing network problems after a recent Windows 10 update, try uninstalling the most recent update. This can help identify if the update itself is the root cause of the issue.
Keeping your network adapter driver up-to-date and compatible with your Windows 10 version is crucial for reliable connectivity.
Use the Network Reset Feature
If you’ve exhausted all other troubleshooting options, the final step is to use the Windows 10 Network Reset feature. This will restore your network settings to their default state, potentially resolving any deep-seated connectivity problems.
To reset your network settings:
- Open the Settings app and navigate to Network & Internet.
- Scroll down and click Advanced network settings.
- Under the “Network reset” section, click Network reset.
- Review the warning message and click Reset now to confirm.
After the reset process completes, your Windows 10 device will restart, and all network adapters and settings will be reinstalled to their defaults. You’ll need to reconnect to your wireless network and re-enter any necessary credentials.
Keep in mind that the Network Reset feature will also remove any custom network configurations, such as VPN settings or virtual switches. Be prepared to reconfigure these elements after the reset is complete.
Troubleshoot Wi-Fi Signal Strength and Interference
In some cases, the root cause of your network connectivity issues may be related to the physical environment and not your Windows 10 settings. Poor Wi-Fi signal strength or interference from other devices can significantly impact your ability to maintain a stable connection.
Here are a few steps to troubleshoot Wi-Fi signal problems:
1. Move closer to the router. If your Windows 10 device is located far away from the wireless router, try moving it closer to see if the connection improves.
2. Check for interference. Household devices like microwaves, Bluetooth speakers, and even neighboring Wi-Fi networks can cause interference and degrade your signal. Experiment with repositioning your router and devices to minimize interference.
3. Use a Wi-Fi analyzer app. Download a Wi-Fi analysis tool like InSSIDer or NetSpot to scan your environment and identify potential sources of interference or poor signal coverage.
4. Consider a Wi-Fi extender or mesh system. If you have a large home or obstacles that block the Wi-Fi signal, investing in a range extender or whole-home mesh network solution can dramatically improve coverage and reliability.
By addressing any underlying physical limitations in your Wi-Fi network, you can often resolve persistent connectivity challenges on your Windows 10 device.
Escalate to Advanced Troubleshooting
If you’ve worked through all the troubleshooting steps outlined above and are still unable to resolve your Windows 10 networking problems, it may be time to consider more advanced techniques or seek professional assistance.
Some additional troubleshooting options include:
1. Run Network Diagnostics Commands. Use the built-in ipconfig, netsh, and ping commands in an elevated command prompt to further analyze and reset your network stack.
2. Check for Third-Party Network Software Conflicts. Incompatibilities with VPN clients, firewall utilities, or other network-related applications can cause connectivity issues. Try disabling or uninstalling any third-party network tools.
3. Perform a Clean Installation of Windows 10. As a last resort, a clean reinstallation of the operating system can resolve deep-seated network problems that persist despite other troubleshooting efforts.
4. Contact Your Internet Service Provider (ISP). If you’ve exhausted all other options, the root cause may lie with your internet service or modem/router hardware provided by your ISP. Reach out to their support team for further assistance.
Remember, resolving complex network problems on Windows 10 often requires a systematic, step-by-step approach. By methodically working through the troubleshooting techniques outlined in this guide, you’ll be well on your way to restoring reliable internet and local network connectivity on your device.
And if you ever need additional IT support or guidance, be sure to visit the IT Fix website for more expert advice and solutions.












