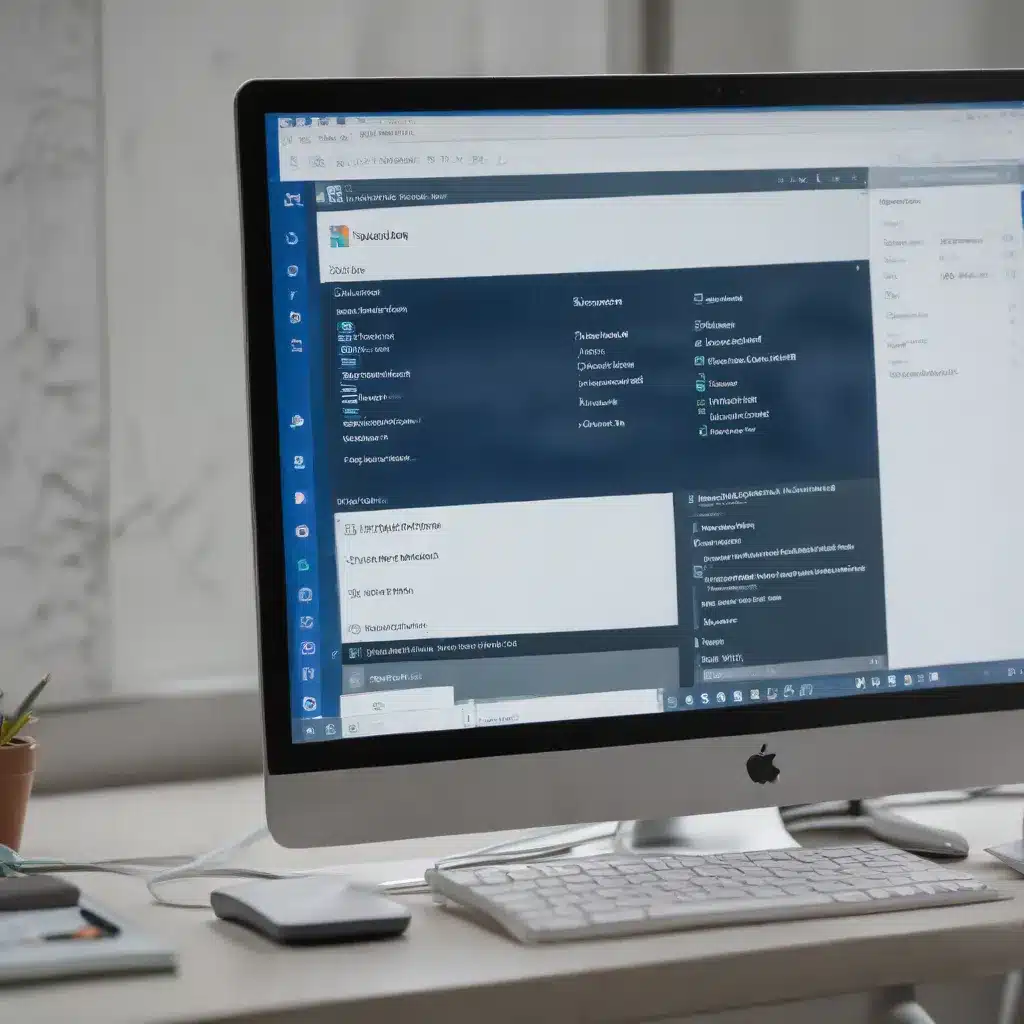
In today’s fast-paced IT landscape, efficiency is everything. As a seasoned IT professional, I understand the importance of automating repetitive tasks to streamline your workflow and boost productivity. In this comprehensive guide, we’ll explore how you can leverage the powerful combination of Windows 10’s built-in Task Scheduler and the versatile PowerShell scripting language to maximize your productivity and ensure the reliable execution of crucial administrative tasks.
Harnessing the Power of Windows Task Scheduler
Windows Task Scheduler is a robust, user-friendly tool that allows you to schedule tasks to run at specific times, on a defined schedule, or when triggered by certain events. By automating your PowerShell scripts through Task Scheduler, you can unlock a wide range of benefits:
- Improved Efficiency: Automating repetitive tasks ensures they are performed reliably and accurately, without the need for constant manual intervention.
- Consistent Execution: With scheduled tasks, you can be confident that critical operations, such as system backups or software updates, will be carried out as planned, even when you’re not actively monitoring the system.
- Reduced Administrative Overhead: Automating routine tasks frees up your time, allowing you to focus on higher-value projects and strategic initiatives.
- Enhanced Productivity: By streamlining your workflow and removing the burden of manual, repetitive tasks, you can increase your overall productivity and deliver more value to your organization.
Configuring Task Scheduler to Run PowerShell Scripts
To get started with automating your PowerShell scripts using Task Scheduler, follow these simple steps:
- Prepare your PowerShell Script: Ensure your script is saved with the
.ps1extension and has been thoroughly tested to ensure it functions correctly. - Open the Task Scheduler: Press the Windows key + R to open the Run dialog, type
taskschd.msc, and press Enter to launch the Task Scheduler. - Create a New Task: In the Task Scheduler window, click on “Create Task” in the Actions pane on the right side.
- Configure the Task: In the “Create Task” window, provide a descriptive name and an optional description for the task. Then, navigate to the “Actions” tab and click “New” to add a new action.
- Specify the Action: In the “New Action” window, select “Start a program” as the action, and in the “Program/script” field, browse to the location of your PowerShell script (
.ps1file). - Set the Task Triggers: Switch to the “Triggers” tab and configure when you want the task to run, such as on a schedule, at system startup, or upon user logon.
- Adjust Task Settings: Review the “Conditions” and “Settings” tabs to fine-tune the task’s behavior, such as running the task even if the user is not logged on or stopping the task if it runs for too long.
- Save the Task: Click “OK” to save the new scheduled task.
To control the script’s execution and visibility, you can use the -NoExit or -Command parameters in the “Add arguments” field on the “Action” tab. For example, you might specify: -NoExit -File "C:\Scripts\MyScript.ps1".
Troubleshooting Scheduled Tasks
While automating tasks with Task Scheduler is generally straightforward, you may occasionally encounter issues that prevent your scheduled tasks from running as expected. Some common problems and their solutions include:
- Task Fails to Run: Check the task’s history or event log for error codes and messages, which can help you identify and resolve the underlying issue.
- Permissions Errors: Ensure the account used to run the task has the necessary permissions to execute the PowerShell script and access any required resources.
- Credential Expiration: Update the task’s credentials if the password or account information has changed.
Automating Tasks with PowerShell Scripting
While the Task Scheduler GUI provides a user-friendly interface for scheduling tasks, seasoned IT professionals may prefer to leverage the greater flexibility and control offered by PowerShell scripting. By creating and managing scheduled tasks directly from the PowerShell environment, you can:
- Enhance Productivity: Automating task creation and configuration through PowerShell scripting can significantly improve your efficiency, especially when managing tasks across multiple remote systems.
- Improve Reliability: PowerShell scripts can incorporate advanced error handling and logging capabilities, ensuring that scheduled tasks are executed reliably and any issues are promptly addressed.
- Customize Scheduling Logic: PowerShell enables you to define custom scheduling logic, such as running tasks based on specific conditions or triggering actions in response to events.
Automating Scheduled Tasks with PowerShell
To create and manage scheduled tasks using PowerShell, you can leverage the following cmdlets:
New-ScheduledTaskTrigger: Defines the triggers for the scheduled task, such as a daily or weekly schedule.Register-ScheduledTask: Registers the scheduled task with the Windows Task Scheduler.Set-ScheduledTask: Modifies the properties of an existing scheduled task.Unregister-ScheduledTask: Removes a scheduled task from the system.
Here’s an example PowerShell script that creates a scheduled task to run a backup script:
powershell
$principal = New-ScheduledTaskPrincipal -UserId "NT AUTHORITY\SYSTEM" -LogonType Password
$trigger = New-ScheduledTaskTrigger -Daily -At 2am
$action = New-ScheduledTaskAction -Execute "C:\Scripts\BackupScript.ps1"
Register-ScheduledTask -TaskName "Daily Backup" -Trigger $trigger -Action $action -Principal $principal
This script creates a new scheduled task that runs the BackupScript.ps1 script every day at 2 AM, using the “NT AUTHORITY\SYSTEM” account.
Securing Scheduled Tasks
When automating tasks with PowerShell and Task Scheduler, it’s crucial to consider security best practices:
- Principle of Least Privilege: Always run scripts under an account with the least privileges necessary to complete the task. Avoid using highly privileged accounts, as they can increase the risk if the account is compromised.
- Execution Policies: Implement execution policies to restrict the running of scripts to only those that are signed by a trusted publisher.
- Secure Script Storage: Store your PowerShell scripts in a secure location with controlled access permissions to prevent unauthorized modifications or execution.
- Testing and Validation: Evaluate your scripts in a test environment before deploying them to production systems to ensure they function as expected and do not introduce any security vulnerabilities.
By following these guidelines, you can maximize the benefits of automated task scheduling while mitigating the potential risks associated with PowerShell scripting and Task Scheduler.
Practical Use Cases for Automated Tasks
Now that you understand the fundamentals of automating tasks with Windows 10’s Task Scheduler and PowerShell, let’s explore some practical use cases where this powerful combination can significantly improve your IT workflow:
Backup and Disaster Recovery
Automating backups of critical data and system configurations is essential for data protection and business continuity. You can create a scheduled task to regularly backup a specific folder or drive to a designated location, such as a network share or external storage device.
“`powershell
$source = “C:\Documents”
$destination = “D:\Backups”
$date = Get-Date -Format “yyyy-MM-dd”
$backupPath = Join-Path $destination “Backup_$date.zip”
Compress-Archive -Path $source -DestinationPath $backupPath
“`
Software and System Updates
Keeping your software and system components up to date is crucial for maintaining security and functionality. Automate the process of downloading and installing updates to ensure your systems are always running the latest versions.
“`powershell
$officeInstallPath = “C:\Program Files\Microsoft Office\Office16\SETUP.EXE”
Start-Process -FilePath $officeInstallPath -ArgumentList “/update”, “/quiet”
“`
Scheduled Notifications and Reminders
Automating the delivery of reminders and notifications can help your team stay informed about important events, deadlines, or system maintenance activities. Use a PowerShell script to send emails to a distribution list with relevant details.
“`powershell
$smtpServer = “smtp.example.com”
$from = “noreply@example.com”
$to = “it-team@example.com”
$subject = “Scheduled Maintenance Reminder”
$body = “Dear IT Team,nnThe monthly system maintenance is scheduled for this Saturday, June 10th, from 8 PM to 12 AM. Please ensure all critical systems are properly prepared for the downtime.nnThank you,`nIT Operations”
Send-MailMessage -SmtpServer $smtpServer -From $from -To $to -Subject $subject -Body $body
“`
Security and Compliance Monitoring
Automating security scans and compliance checks can help you proactively identify and address potential vulnerabilities or policy violations. Schedule tasks to run antivirus or vulnerability scanning tools and generate reports for review.
“`powershell
$scanPath = “C:\SecurityScanner\Scan.exe”
$logPath = “C:\SecurityLogs\Scan_$(Get-Date -Format “yyyy-MM-dd”).log”
Start-Process -FilePath $scanPath -RedirectStandardOutput $logPath -Wait
“`
Service and Process Management
Automating the management of critical services and processes can ensure they are consistently running and functioning as expected. Use PowerShell to stop, start, or restart specific services or applications on a scheduled basis.
“`powershell
Restart-Service -Name “Apache”
“`
These are just a few examples of the many ways you can leverage Windows 10’s Task Scheduler and PowerShell scripting to streamline your IT workflow and boost productivity. By automating repetitive tasks, you can free up your time to focus on more strategic initiatives and deliver greater value to your organization.
Conclusion
In today’s fast-paced IT landscape, maximizing efficiency and productivity is paramount. By harnessing the power of Windows 10’s built-in Task Scheduler and the versatility of PowerShell scripting, you can automate a wide range of routine tasks, ensuring they are executed reliably and accurately without constant manual intervention.
Whether you’re automating backups, managing software updates, or monitoring system security, the combination of Task Scheduler and PowerShell provides a robust and flexible solution that can significantly enhance your IT workflow. By following best practices for securing your scheduled tasks and scripts, you can reap the benefits of automation while mitigating potential risks.
As an experienced IT professional, I encourage you to explore the capabilities of Task Scheduler and PowerShell, and start automating your repetitive tasks today. By freeing up your time and resources, you can focus on driving innovation, solving complex challenges, and delivering exceptional value to your organization.
To learn more about optimizing your IT workflow and leveraging the latest technological advancements, be sure to visit IT Fix, where you’ll find a wealth of informative articles and expert insights on a wide range of IT-related topics.












